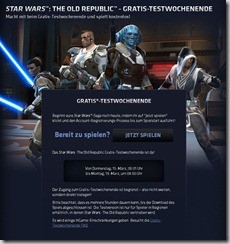Testwochenende für Star Wars Game – The Old Republic aktiv geschalten
Bisher gab es keine Möglichkeit das Star Wars Game “The Old Republic” testweise anzuspielen. Doch dies ändert sich nun an diesem Wochenende! Denn die Macher haben ein Testwochenende ins Leben gerufen! Seit gestern ist es möglich das neue Rollenspiel ausgiebig zu testen und sich mit dem Spiel zu beschäftigen!
Um an den Test teilzunehmen, darf noch kein User im System vorhanden sein. Nach dem Testzeitraum wird der angelegte User wieder deaktiviert, bleibt jedoch im System erhalten! D.h. solltet ihr das Verlangen verspüren, das Game weiter zocken zu wollen, ist das gespielte Wochenende nicht verloren! Solltet ihr den angelegten Benutzer löschen wollen, müsst ihr dies per Hand anstoßen.
Sonstige Beschränkungen:
– Charakter kann maximal Stufe 15 erreichen
– Nur die Ursprungswelt kann erkundet werden
– Handels – PvP Chat kann nicht benutzt werden
– Galaktisches Handelsnetz kann nicht genutzt werden
– Keine Kommunikation unter Testkandidaten
– keine EP Stufen
– Crew Fähigkeit kann auf eine maximale Stufe von 40 ausgebaut werden
Viel Spaß beim testen!!
Hier gehts zur Anmeldung: Star Wars – The Old Republic
Tags:
- star wars old republic
- star wars the old republic
- such star wars test account
- star wars the old republic test account
- star wars old testaccount