HowTo: Daten von SSD Festplatten sicher löschen
SSD Festplatten kommen immer mehr in den modernen PCs oder Laptops zum Einsatz, doch wie löscht man eine SSD Festplatte so, damit keine Daten nach einem Verkauf wieder hergestellt werden können? Eines sei im Vorfeld schon erwähnt, dass die alten Tools zum sicheren löschen von Festplatten nicht verwendet werden sollten. Dies liegt an der Funktionsweise des SSD – Speichermediums welches sich zu den alten magnetischen Datenträgern unterscheidet.
Um eine SSD Platte zu löschen verwenden wir das kleine Tool "Parted Magic".
Schritt 1: Download Parted Magic
Hier wird ein *.iso File herunter geladen. Dieses könnt ihr nun entweder auf eine CD brennen oder auf einen USB-Stick aufspielen!
–> Anleitung ISO auf CD / DVD brennen (Windows 7 / Windows 8)
–> Anleitung ISO auf USB-Stick brennen
TIPP: Mit IMGBurn kann man fast unter jedem Betriebssystem ein ISO File auf eine CD oder DVD schreiben.
Schritt 2: System über CD / DVD oder USB-Stick starten
Dafür muss am Zielrechner im BIOS das entsprechende Medium als Startlaufwerk ausgewählt werden!
Wurde das System erfolgreich gestartet, solltet ihr folgende Oberfläche sehen:
Hier startet ihr nun die Default Settings in Parted Magic und könnt, falls ihr wollt noch die Sprache bestimmen!
Wurde das System erfolgreich geladen, sollte Euch diese Oberfläche präsentiert werden:
Schritt 3: Löschung der Festplatten starten!
Hierzu geht ihr auf den Parted Magic Button –> System Tools –> Erase Disk
Bei der durchgeführten Methode wählt ihr nun "Internal: Secure Erase command writes zeros to entire data area. Ein Klick auf "Continue" führt Euch zum nächsten Schritt.
Hier müsst ihr nun die Festplatte auswählen, welche gelöscht werden soll.
Jetzt wird die Festplatte für den Löschvorgang geprüft! Nun könnte es passieren, dass das System den Löschvorgang nicht starten kann, was zur folgenden Meldung führen würde:
Um diesen Fehler zu beheben müsst ihr nun den Rechner in den Sleep-Modus versetzen. Dazu drückt ihr natürlich den "Sleep" Button! ;) Ist dies erledigt, sollte sich der Rechner abdunkeln und ihr müsst das System über einen Hardwaretaster – im Normalfall den Powertaster wieder aus diesem Modus "befreien"!
Ist dies erledigt müsst ihr nun erneut mit Schritt 3 beginnen. Die letzte Meldung sollte nun nicht mehr auftauchen!
Die nächste Meldung könnt ihr einfach mit "OK" bestätigen und der Löschvorgang beginnt!
Fertig! Die SSD Festplatte wurde nun sauber gelöscht und kann weiter verwendet werden!
ACHTUNG! Es gibt SSD Festplatten, welche unter Umständen in bestimmten Teilen der Festplatte noch Daten abgelegt haben, welche den Löschbefehl nicht unterstützen! Dies sollte zwar für den Normalanwender keine Rolle spielen, da diese Datenmenge wahrscheinlich keine brauchbaren Informationen enthält und auch nur von richtigen Experten wieder hergestellt werden kann – ich möchte dies jedoch hier als kleinen Hinweis erwähnen. Eine 100 prozentige Sicherheit gibt es wohl nur durch Zerstörung der Festplatte.
TIPP: Anleitung: Magnetische Festplatten sicher löschen – Anleitung
Tags:
- SSD sicher löschen Freeware
- ssd zurücksetzen mit parted magic
- ssd sicher löschen freeware
- Mit welchem propgramm lösche ich ssd Festplatten
- ssd platten mit magnetismus löschen
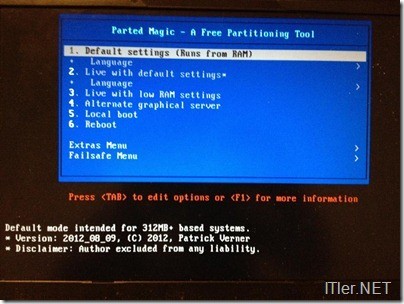

Hallo zusammen!
Nachdem ich das Programm HDDErase, das von den meisten Foren zur sauberen Löschung von Dateien auf SSD-Platten empfohlen wird, ausprobiert habe und es den Befehl „hdderase“ nicht erkannte…(!), habe ich weitergesucht und dieses Programm gefunden.
Ich habe es eben wie beschrieben ausgeführt.
Leider landet er auch nach dem dritten Mal bei der gleichen Meldung – „frozen“.
Wenn ich ihn in den Sleep-Modus versetze, und wieder mit der Powertaste „reanimiere“, lande ich wieder im gleichen Dialog und könnte unendlich lang so weitermachen.
Gibt es eine Lösung für dieses Problem?
Danke im Voraus!