Heut möchte ich Euch kurz zeigen, wie man Smartphones und Tablets der Xperia Serie von Sony selbst flashen kann, wie man an die Original-Software heran kommt und dabei die Originalfiles von Sony nutzt, denn nur so kann man sich sicher sein, dass der Quellcode nicht verändert wurde! Was bei dubiosen Kopien im Netz schon der Fall sein könnte.
Das Firmware flashen ist dabei nicht wirklich illegal und führt meines Wissens auch nicht zu einem Garantieverlust. Zumal wir hier ja mit Originalfirmware arbeiten und keine modifizierte Version auf das Gerät aufspielen! Wie die Sache natürlich aussieht, wenn beim Flashvorgang etwas schief läuft, kann ich Euch natürlich nicht sagen!
Grundsätzlich gilt hier natürlich – besser Finger weg – wenn man sich nicht wirklich auskennt und wenn man nicht bereit dazu ist mit eventuell entstehenden negativen Folgen zu leben! Aber da ihr ja den Beitrag hier gefunden habt, so werdet ihr schon ein gewisses Bedürfnis haben und wissen was ihr tut!
Vorbereitungen für das Sony Update:
Schritt 1: USB Debugging aktivieren
Einstellungen –> Entwickleroptionen –> Häkchen bei USB Debugging setzen
Schritt 2: Unbekannte Herkunft erlaufen
Einstellungen –> Sicherheit –> Häkchen bei Unbekannte Herkunft setzen

Schritt 3: Treiber für Xperia Telefon installieren
Die ist im Prinzip sehr einfach! Ihr müsst dazu nur den PC Companion von Sony installiert haben! Download: http://support.sonymobile.com/de/tools/pc-companion/

Schritt 4: Xperia Firmware Downloader herunter laden
XperiFirm bekommt ihr über folgenden Link: http://forum.xda-developers.com/crossdevice-dev/sony/pc-xperifirm-xperia-firmware-downloader-t2834142

Schritt 5: Download des Flash Tools
Das Flash Tool könnt ihr Euch hier ziehen: http://www.flashtool.net/downloads.php
Wir beginnen mit der Ausführung des Updates!
Dazu führen wir nun die XperiFirm Software aus:
Und suchen uns in der ersten Spalte das richtige Smartphone heraus!
Hier im Beispiel ein Sony Z3 Compact!
So nun ist wahrscheinlich guter Rat teuer! Habt ihr ein Smartphone über einen Anbieter, oder ist dieses frei? Auskunft darüber gibt die CDA Nummer!
Doch welche CDA Nummer benötigt man nun, bzw. wie findet man die richtige CDA Nummer heraus?
Am besten die gleiche, welche bislang auch genutzt wurde! ;)
Öffnet hierzu die Telefon-Funktion und gebt dort folgenden Code ein:
*#*#7378423#*#*
Service Info –> Software Info –> Customization Version / Nummer
Jetzt können wir einen Doppelklick auf das entsprechende File ausführen und der Download wird gestartet:
Downlaod abgeschlossen!
Jetzt installieren und starten wir das Flash Tool!
Flashtool.exe ausführen und das Flashtool Setup durchführen:
Direkt nach der Installation kam bei mir folgende Meldung hoch – nach ein paar Klicks auf „OK“ war diese jedoch weg!
Jetzt erstellen wir uns ein File, welches wir später flashen wollen!
Tools –> Bundles –> Create
Jetzt wählt ihr oben die Files aus, welche wir zuvor herunter geladen haben.
Device: hier wählt ihr Euer Smartphone aus
Branding: Bezeichnung des Paketes
Version: Hier tragt ihr die Daten XperiFirm ein
Jetzt alle angezeigten Teile auswählen und über den Pfeil in den Firmware content übertragen.
Ein Klick auf „Create“ startet diesen Vorgang!
Ist das Paket erstellt, kann es geflashed werden.
Für das Flashen geht ihr wie folgt vor:
–> Pfeil drücken
–> Flashmode auswählen und mit „OK“ bestätigen
Jetzt wählen wir die Firmware aus, welche wir übertragen möchten!
Wenn es eine komplette Neueinrichtung werden soll, dann lasst ihr den Haken bei „DATA“ drin. Wollt ihr die Altdaten übernehmen, müsst ihr das Häkchen bei „DATA“ entfernen.
Danach kann der Vorgang gestartet werden.
Das folgende Fenster könnt ihr bei den XPERIA Smartphones außer Betracht lassen!
Schaltet nun Euer Android Smartphone oder Tablet aus und verbindet es mit dem Rechner und drückt dabei die Lautstärke „Down“ Taste, bis das Smartphone vom Rechner erkannt wurde!
Solltet ihr nun diese roten Zeilen sehen, müsst ihr die Treiber nach installieren!
Diese findet ihr im Fileverzeichnis des Flash-Tools!
Hier …..
Treiber installieren!
Primär muss hier der Flashmode Treiber installiert werden!
Wer will kann noch zusätzlich den Fastboot Treiber und die Treiber des Smartphones installieren!
Solltet die Treiberinstallation scheitern – rote X Zeichen nach der Treiber-Installation, dann ist etwas fehl gelaufen! Wahrscheinlich liegt es daran dass die Treiber zu „alt“ für Euer Betriebssystem sind, bzw. keine gültige Treiber-Signatur besitzen!
Sollte dies der Fall sein, könnt ihr folgende Anleitung vorgehen: Windows 8 Treibersignatur deaktivieren!
Ist dies erledigt versucht hier nochmals die Installation der Treiber! Ist diese dann durchgelaufen, müsst ihr den Flashvorgang nochmals startet! Dieser dauert ein paar Minuten und ihr seht im Display wenn dieser abgeschlossen ist!
Dann trennt ihr nun das Smartphone vom Rechner und schaltet diese ein!
Keine Angst, wenn der Startvorgang nun etwas länger dauert!
Wenn die Daten übernommen werden, kann die Aktualisierung der Apps nochmals eine gewisse Zeit in Anspruch nehmen! Rechnet hier einfach mal 30 bis 60 Minuten ein!
Danach ist die Aktualisierung abgeschlossen und das Smartphone kann verwendet werden! Zuerst ist das Telefon noch etwas langsam, dies legt sich jedoch sehr schnell!
Tags:
- sony tablet xz2 firmware
- xperia smartphone flash tool
- sony sgpt1211 flashen
- sony flashtool welche dateien auswählen
- sony mobile flasher androxyde
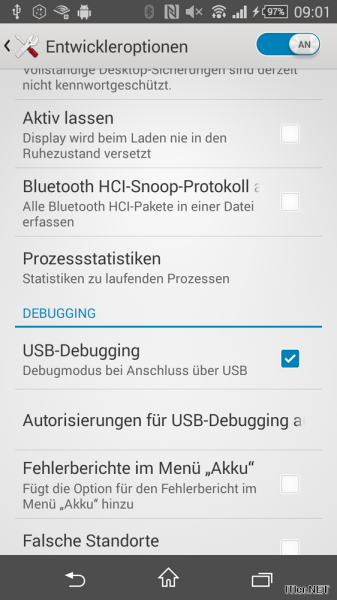
top Anleitung vielen Dank!
Leider funkst es scheinbar bei Sony Ericsson Xperia x10 mini nicht :(
die Anleitung ist super die Ausführung bleibt schon am „Und suchen uns in der ersten Spalte das richtige Smartphone heraus!“ hängen :(
bei mir steht (ERROR – Cannot delete C:\Flashtool\,\firmwares\prepared und weiss jetzt nicht weiter…oO
wäre für ein bischen hilfe dankebar… mfg
Wipe heisst doch löschen. Also muss man den Haken reinmachen, wenn man die Daten löschen will.