Keepass – Anleitung – HowTo
Was ist eigentlich KeePass?
Keepass ist ein kleines kostenloses Freeware Tool, welches Euch hilft die von Euch eingesetzten Passwörter besser verwalten zu können. Hierbei speichert Keepass die verwendeten Passwörter nicht für alle sichtbar auf den Rechner, sondern diese Passwortverwaltung speichert den Username und Passwort in einem Passwort-Tresor, welcher nur über ein Masterpasswort geöffnet werden kann. KeePass gibt es für alle geläufigen Betriebssysteme wie z.B. Windows, Mac OS X, Linux, Pocket PC, Android. Derzeit stehen dem Anwender über 30 Sprachen der Oberfläche zur Verfügung.
Aber warum brauche ich KeePass?
Wenn man sich oft im Internet bewegt oder beruflich viel mit Computern beschäftigt, ist bestimmt schon einmal über das Passwort Problem gestolpert. Viele Anwendungen oder Webseiten benutzen zu Userbestimmung eine Kombination aus Username und Passwort, doch wer soll sich die ganzen unterschiedlichen Kombinationen merken? Ein Ding der unmöglichkeit denkt ihr? Genau richtig und daher beginnen viele Anwender mit einem einzigartigen Nicknamen zu arbeiten, welchen man bei sämtlichen Diensten oder Webseiten verwendet. Dies bedeutet man muss sich nun nur noch einen Benutzernamen für diverse Anmeldungen merken! Man hat sich so schon einmal eine 50 Prozentige Erleichterung geschaffen. Um die Passwort-Plage nun auch noch zu verbessern, greifen viele Anwender erneut zu einem „Trick“ indem sie eine handvoll Passwörter generienen, mit denen diese jeden Tag arbeiten.
Dies könnte z.B. so aussehen:
Forum 1, Forum 2, Social Network 1, Social Networt 2 –> Passwort 1
Bank, Versicherung, Paypal –> Passwort 2
usw.
Ihr erkennt Euch wieder? Dann ist für Euch die Zeit gekommen, die Passwortverwaltung KeePass einzusetzen.
Aber warum sollte man unterschiedliche Passwörter verwenden?
Wenn man so arbeitet, wie ich es oben beschrieben habe, läuft man sehr schnell Gefahr, dass die Passwörter missbraucht werden könnten.
Punkt 1: Einsatz von gleichen Benutzernamen
Setzt ihr immer den gleichen Benutzernamen ein, so könnt ihr vor allem im Internet leicht verfolgt werden. Habt ihr schon einmmal Eueren Nicknamen bei Google eingegeben? Überrascht?
Punkt 2: Einsatz von gleichen Passwörtern, oder Passwortgruppen
Wird ein verwendetes Passwort bekannt, so entsteht in Kombination mit Punkt 1 ein riesiges Sicherheitsrisiko. Doch wie sollte ein Passwort bekannt werden? Hier will ich nur ein paar Stichpunkte anführen: Passwort auf Tastatur mit gelesen, Key Logger, Fehler durch Anbieter auf Internetseiten oder auch korrupte Anbieter welche Euere Userdaten an Dritte weiter geben. Und ja, jeder bei dem ihr Euer Passwort eingibt, kann dieses auslesen und weiter verwenden, wenn er über genügend kriminelles Interesse verfügt.
Keepass – Passwortverwaltung im Passwortsafe
Um die oben genannten Probleme zu umgehen, verwendet ihr am einfachsten einen Passwort Safe, welcher sich für Euch auch unterschiedliche Usernamen / Passwort Kombinationen speichert und ihr Euch diese nicht mehr merken oder gar aufschreiben müsst. Das Programm, welches diese Aufgaben für Euch übernimmt und welches ich Euch nun kurz vorstellen möchte nennt sich KeePass.
Keepass für Windows-Systeme steht in zwei Varianten zur Verfügung. Eine Version zur Installation und eine Portable Version. Meine Beschreibung ist auf die Portable Version ausgerichtet, da ich persönlich ein Freund von Software bin, welche nicht installiert werden muss. Zudem unterscheidet sich die weitere Anwendung nach der Installation der KeePass Software nicht mehr.
Schritt 1: Download der Software
1. Keepass Download – das Basisprogramm (ZIP File herunter laden)
2. Download deutsches Sprachfile
Schritt 2: Keepass für ersten Start vorbereiten
1. Ordner „KeePass“ anlegen
2. ZIP File vom Keepass Download in diesen gerade erstellen Ordner kopieren
3. Sprachfile ebenfalls in den erstellen Ordner „KeePass“ entpacken
Schritt 3: Ausführen von KeePass
Befinden sich alle Dateien im richtigen Ordner, kann KeePass über die Datei „Keepass.exe“ geöffnet werden.
Schritt 4: Verschlüsseltes Tresorfile anlegen
Hierzu drückt ihr auf –> File –> New
Dach öffnet sich ein Fenster, in welchem ihr den Namen für den Tresor angebt und dessen Speicherort.
Als Speicherort würde ich Euch den KeePass Ordner empfehlen. Nur so habt ihr alle Dateien zusammen und könnt KeePass auch protable, z.B. auf einem USB-Stick verwenden.
Nachdem der Speicherort für die verschlüsselte gewählt worden ist, wird das Passwort für dieses File gefordert. Diese sollte möglichst viele Buchstaben und Ziffern enthalten. Denn dieses Passwort ist das zentrale Passwort, welches Euere hinerlegten Zugänge schützt. Nur mit diesem Masterkey werden Euere Benutzerdaten frei gegeben.
Jetzt könnten noch Datenbank-Einstellungen fest gelegt werden, welche jedoch einfach übersprungen werden können.
Nach der Bestätigung mit „OK“ wird KeePass mit der neu angelegten und leeren Datenbank geöffnet.
Wählt nun eine passende Gruppe aus der linken Struktur aus. z:B. Internet
Klickt nun mit der rechten Maustaste auf das noch leere Feld rechts neben der Baumstruktur und klickt auf „Add Entry“ um einen neuen Datenbankeintrag zu erzeugen. Folgendes Feld sollte nun bei Euch erscheinen.
In diesem Bereich gibt es 4 notwendige Felder, welche richtig gefüllt werden müssen, damit ein automatischer Eintrag von Benutzernamen und Passwort auf einer Webseite möglich ist.
Titel: Hier muss der genaue Wortlaut des Titels der Webseite eingetragen werden! Wie ihr an diesen Titel kommt, erkläre ich Euch später.
User-Name: hier kommt Euer Benutzername rein
Password: hinterlegt hier Euer Passwort
URL: genaue URL auf der die Anmeldeinformationen eingetragen werden müssen
Notes: kein Pflichtfeld! Hier könnt ihr beliebige Zusatzinfos hinterlegen
Das Titelfeld in KeePass
Das Titel-Feld ist ein primäres Feld bei KeePass ohne welches kein automatischer Eintrag von Anmeldeinformationen statt finden kann, da sich KeePass an dem Titel der Seite orientiert um die richtige Passwort / Benutzername Kombination zu finden.
Wenn der Titel der Seite nur Wörter enthält, ist dieser oft recht einfach abzutippen, was macht man jedoch wenn diverse Sonderzeichen im Titel der Seite enthalten sind? Hier habe ich einen kleinen Tipp für Euch. Legt einfach diese Seite als Favorit an. Im dann erscheinenden Fenster könnt ihr einfach den Titel im Namensfeld kopieren und bei KeePass eintragen.
Eintrag der URL bei KeePass
Der Eintrag der URL ist nicht immer so einfach wie er scheint. Ist die URL einfach gehalten wie z.B. www.domain.de/login.html könnt ihr diesen Link einfach aus der URL Zeile Eueres Browsers kopieren. Wird jedoch beim Aufruf der Internetseite noch eine Session-ID oder andere Informationen erzeugt, welche in der URL abgelegt werden, sollten diese nicht mit in KeePass übernommen werden.
Als Beispiel habe ich hier Paypal heraus gegriffen.
Wie man sehen kann, ist die URL sehr lange. Jedoch benötigen wir hier nur einen kleinen Teil der URL, wie ihr auf dem nächsten Bild erkennen könnt. Ihr muss man entweder wissen, was man tut, oder etwas herum experimentieren.
Solltet ihr hier nicht weiter kommen, so postet doch einfach den Link als Kommentar in diesem Beitrag. Vielleicht können wir Euch hier weiter helfen.
Fertig erstellter neuer Datensatz in KeePass. Wird dieses Fenster nun mit OK bestätigt, kann der Eintrag verwendet werden.
Allgemeine Funktion von KeePass:
Sind erst einmal alle Webseiten in KeePass hinterlegt habt ihr zwei Möglichkeiten diese aufzurufen.
Variante 1:
Klickt auf den entsprechenden Link in KeePass an und drückt den Shortcut [STRG] + [U], dann öffnet sich automatisch die Webseite.
Variante 2:
Webseite per Hand öffnen! ;)
Ist die Webseite geöffnet und die LogIn Maske sichtbar muss nur noch die Tastenkombination [STRG] + [ALT] + [A] und schon werden die benötigten Felder wie von Geisterhand gefüllt.
INFO: Die hier angegebenen Shortcuts können jederzeit beliebig in der KeePass Software eingestellt werden!!
EXTRA TIPP:
Wenn ihr keine zusätlichen Infos im Beitrag unbedingt benötigt. So könnt ihr unter Beschreibung / Notes noch einmal die für Euch logische Webseitenbezeichnung hinterlegen. Und die Fenster in KeePass danach sortieren. Dies finde ich persönlich praktischer, da die Titel der Seite nicht immer Logisch für den Benutzer sind.
Alternative:
Als Alternative möchte ich Euch gerne die Software KeePassX ans Herz legen. Ja, ihr habt richtig gelesen! Die Alternative zu KeePass nennt sich KeePassX! KeePassX ist ebenfalls Freeware und kann somit auch kostenlos verwendet werden. KeePassX bietet dem User zwar noch nicht so viele Möglichkeiten der Einstellung hat jedoch einen großen Vorteil für sich. KeePassX ist nicht fixiert auf ein bestimmtes Betriebssystem, sondern kann mit einer Softwareversion auf verschiedenen Plattformen verwendet werden. Die Einrichtung von KeePassX verhält sich übrigens genauso wie die Ur-Software KeePass.
Tags:
- was kannn key pass
- keepass alte passwörter ausblenden
- Aufrufen von anwendungen aus KeePass heraus
- Bedienungsanleitung für keepass?
- keepass verwendung
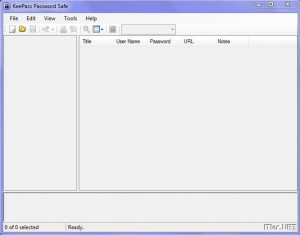

KeePass ist wirklich super. Ich verwende es schon seit Jahren und möchte es nicht mehr missen. Daheim habe ich einen Mac und verwende dort KeePassX (welches es für ja für Linux, Mac und Window gibt). In der Arbeit habe ich KeePass drauf.
Damit beide immer auf den gleichen Stand sind, verwende ich Dropbox. Dies ist ein (bis 2 GB kostenloser) Syncservice. Ändere ich in einem der beiden Seiten etwas, wird die Änderung unverzüglich abgeglichen. KeePass gibt es auch für Windows Mobile. Das habe ich aus Mangel von Hardware allerdings noch nicht getestet.
Ich kann also KeePass und KeePassX wirklich nur weiterempfehlen!
PS: Super Beitrag!
Dropbox ist nicht schlecht, das ist richtig, wobei ich hier auf Mesh setze. Hatte ich mal auf einer Messe gesehen und muss sagen sehr nett gemacht.
Bin durch Zufall auf KeePass gestoßen, weil mein (altes) ArchiCrypt-Passwortsafe nun nicht mehr auf Win7 x64 läuft.
Mit Hilfe dieser Anleitung ging die Einrichtung echt problemlos. Zuerst hatte ich das Problem, dass Auto-Type nicht funktionierte…lag aber daran, dass ich dachte, dass KeePass die Seite an der URL verifiziert (was ich pers. auch logischer finden würde!).
Nun werden die Seiten ja an den Seitentiteln verifiziert und das führt bei mir zu folgendem „unschönen“ Veralten:
Ich nutze KeePass u.a. auch für Banking-Logins. So weit – so gut! Nun ist es aber so, dass natürlich viele Banken das Wort „Login“ im Titel der Login-Seite haben und dann popt bei KeePass (Auto-Type) immer ein Fenster auf, mit der Info, dass für diese Seite, mehrere mögliche Einträge existieren und ich soll den passenden auswählen.
Da ist natürlich ein großer Teil der Auto-Type-Funktion flöten!
Anscheinend bringt die eingetragene URL überhaupt nichts!?
Gibt es einen Tipp, wie ich die Einträge so eindeutig gestalten kann, dass ein Wort, das mehrfach in einem Titel vorkommt (z.B. Login), nicht dazu führt, dass ich die Seite manuell auswählen muss?
Danke im voraus.
Jochen