Wenn Emails im Auftrag eines anderen Nutzers gesendet werden, werden die gesendeten Emails immer im eigenen Nutzer-Postfach unter den gesendeten Emails angezeigt. Dies hat jedoch den Nachteil, dass diese Email für den eigentlichen Postfach-Inhaber nicht sichtbar ist. Besser wäre es, wenn die gesendeten Email, welche man für einen anderen Nutzer versendet auch automatisch in dessen Postfach erscheinen und dieser so darüber informiert wird, dass die Email in seinem Namen versendet worden ist. Von diesem Problem ist derzeit Outlook 2003, Outlook 2007 und Outlook 20010 betroffen. Ab Outlook 2013 wird kein Hotfix mehr zur Problemlösung benötigt.
Damit die richtige Zuweisung der gesendeten Emails jedoch funktioniert, muss bei allen Outlook Versionen ein Registry Key gesetzt werden.
Zum Registrierungseditor kommt man wie folgt:
—> Ausführen öffnet sich
„regedit“ eingeben und die Eingabe bestätigen!
Den Eintrag findet man nun an folgenden Stellen:
Outlook 2013
HKEY_CURRENT_USER\Software\Microsoft\Office.0\Outlook\Preferences
Outlook 2010
HKEY_CURRENT_USER\Software\Microsoft\Office.0\Outlook\Preferences
Outlook 2007
HKEY_CURRENT_USER\Software\Microsoft\Office.0\Outlook\Preferences
Outlok 2003
HKEY_CURRENT_USER\Software\Microsoft\Office.0\Outlook\Preferences
Hier erstellt ihr nun einen neuen DWORD Eintrag mit folgender Bezeichnung:
DelegateSentItemsStyle
Als Wert setzt ihr diesen Eintrag auf
1
Wird der Wert auf „0“ gesetzt, so landen die gesendeten Email im eigenen „gesendete Emails“ Ordner.
Doch ganz sind wir damit noch nicht durch! Für die älteren Outlook Versionen müssen wir nun noch einen Patch einspielen!
Outlook 2003 – Hotfix KB953803 Outlook 2007 – Hotfix KB970944 Outlook 2010 – Hotfix KB2547227
Leider findet man diese Patches bei Microsoft nicht mehr wirklich einfach!
Aber ich habe ein kleines Microsoft EasyFix 50752 gefunden, welches einen sehr guten Job macht!
Dieses führt ihr aus und danach sollten die benötigten Veränderungen getätigt sein.
So, aber nun noch ein Punkt – der ganz wichtig ist!!
Damit die Emails auch ins richtige Postfach verschoben werden, muss der Cache Modus im Outlook aktiviert werden!!
Outlook 2003
Extras –> Email-Konten –> anzeigen / ändern vorhandener Email Konten –> Weiter –> Serverkonto auswählen –> Ändern –> Exchange Modus verwenden –> Weiter –> ok
Outlook 2007
Extras –> Konto –> Email –> Ändern –> Cached Exchange Modus verwenden –> ok
Outlook 2010 oder neuer
Konto –> Konto –> Email –>Ändern –> Option Exchange Cache Modus verwenden setzen –> Weiter –> Fertig stellen
Jetzt startet ihr Outlook einmal neu und danach sollten die gesendeten Email des anderen eingebundenen Kontos auch im richtigen Ordner abgelegt werden!
Ergänzung für Exchange / Outlook 2013 und Office 365
Unter Exchange 2013 gibt es für das CMDlet Set-Mailbox die Optionen „MessageCopyForSendOnBehalfEnabled“ und „MessageCopyForSentAsEnabled“, die genau dies bewirken.
set-mailbox mailbox-name -MessageCopyForSentAsEnabled $True
Tags:
- gesendet emails im richtigen gesendeten exchange
- gesendete objekte postfach besitzer
- nicht gesendete mails outlook schließen
- Im Auftrag gesendete E-Mails im Ordner „Gesendete Objekte“ des Postfaches speichern
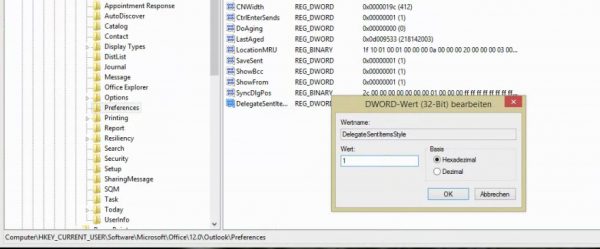

Kleine Ergänzung :)
Unter Exchange 2013 gibt es für das CMDlet Set-Mailbox die Optionen „MessageCopyForSendOnBehalfEnabled“ und „MessageCopyForSentAsEnabled“, die genau dies bewirken.
Unter Exchange 2010 gibt es das CMDlet Set-MailboxSentItemsConfiguration. Dort wird aber beschrieben, dass es wohl nur für Shared Boxen funktioniert. Habe hier leider keinen EX 2010 zum testen.
Unter Exchange 2013 haben wir die beiden obigen Schalter bereits mehrfach in Verwendung :)
Vielen Dank!
Ich setze das oben mal dazu!