Kostenloses Hardcopy Tool mit großem Funktionsumfang
Heute möchte ich Euch ein kleines Freeware-Tool vorstellen, von dem ich richtig begeistert bin und welches evt. mein derzeitiges kostenpflichtiges Screenshot Tool FastStone Capture ablösen könnte. Das kleine Programm nennt sich Greenshot und hah, wer hätte es gedacht, es ermöglicht das Aufnehmen und Bearbeiten von Screenshots! ;) Bis zu dieser Stelle kann wohl so ziemlich jedes Screenshot-Tool mithalten. Wobei – das einfache Snipping Tool von Microsoft ist wohl keine wirkliche Alternative, da man hier nicht einmal die gemachten Bilder bearbeiten oder drucken kann. Ein Grund warum viele Anwender immer noch zu externer Software greifen.
Unterm Strich kann Greenshot alles, was andere Tools auch können – doch die Besonderheit ist das wie!
Denn viele Funktionen sind bei diesem Tool einfach auf Geschwindigkeit ausgelegt! Entweder kann man bei Greenshot viele Einstellungen direkt als Voreinstellung fest definieren oder diese werden beim Erstellen des Screenshots abgefragt. Ein gutes Beispiel dafür ist der Speicherort, der sofort nach dem Erstellen abgefragt wird.
Beispiel – Screenshot erstellen:
Entweder durch Tastatur-Shortcut oder über einen Klick in der Taskleiste!
Rechts unten ist eine Lupe zu erkennen um die Auswahl zu erleichtern!
Ist kein fester Speicherort definiert, wird sofort nach der Auswahl die Speicherortabfrage gestartet.
Bei Greenshot wird nicht erst eine grafische Oberfläche gestartet über welche man dann mit mindestens 4 Klicks das Hardcopy-Bild abgespeichert wird. Bei Greenshot erledigt man dies gefühlt in einem Drittel der Zeit! Doch nicht nur das erstellen und speichern von Screenshot geht schneller von der Hand. Auch das Bearbeiten von Bildern ist viel effektiver gelöst! Mit anderen Systemen muss man zum Beispiel den Bereich zum unkenntlich machen auswählen, klickt dann auf „Blur“ im Untermenü und hofft, dass dieser Schritt ausreicht um keine Informationen auf dem Bild zu erkennen. Ansonsten muss der Vorgang wiederholt werden.
Hier sieht man den kleinen Bildeditor:
Bei Greenshot genügt ein Klick auf „Unkenntlich machen“ und zieht danach sein Auswahlwerkzeug um die entsprechenden Flächen. Dabei können viele Flächen hintereinander ohne Unterbrechung verschleiert werden. Jetzt genügt ein Klick auf den hinterlegten „Dropbox-Button“ und schon wird das geänderte Dokument in der Dropbox gespeichert. Keine langen Abfragen oder sonstige störende Zwischenschritte! Genauso einfach kann der Screenshot auch direkt an andere Programme wie z.B. Word oder Outlook gesendet werden.
Hier ein Blick auf die Einstellungen:
Fazit: Wie man an meiner kurzen Beschreibung recht gut erkennen kann, hat hier jemand mit Greenshot nicht nur ein Screenshot Tool mit eingebauten Foto-Bearbeitungsprogramm geschaffen, sondern ein Hardcopy Programm entwickelt, das für eine schnelle und komfortable Nutzung ausgelegt wurde. Der Programmumfang beinhaltet genau das, was sich ein Poweruser wünscht. Doch auch Gelegenheitsnutzer werden viel Freunde an diesem Produkt haben, ohne zuvor eine Anleitung lesen zu müssen!
Herstellerseite / Downloadseite: http://getgreenshot.org/
TIPP: Um Greenshot mit der Maus besser starten zu können, solltet ihr das kleine Icon in das Taskleiste fest fixieren. Und so funktioniert es:
Klick auf den kleinen Pfeil nach oben –> Anpassen –> und im neuen Fenster die Einstellung „Symbol und Benachrichtigung anzeigen“ auswählen –> Einstellungen speichern
Tags:
- greenshot wie screenshot machen
- bedienung greenshot
- greenshot mhere screenshots
- greenshot screenshot auflösung
- benutzung von greenshot auf dem laptop
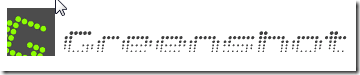

Ich verwende Greenshot seit rund 2 Jahren und es ist für mich eines der besten Tools zum Erstellen und Bearbeiten von Bildschirmfotos und Screenshots. Es ist nicht nur sehr einfach und intuitiv zu bedienen, ich es sogar möglich ein geöffnetes Kontextmenü abzufotografieren, was für mich als Autor und Blogger oft sehr hilfreich ist.