So bindet man ein Googlemail Konto über IMAP in Outlook 2010 ein!
Besitzt man ein Googlemail Konto und möchte man lokal über Outlook arbeiten, stehen dem Endanwender zwei Varianten zur Verfügung. Ersten könnte man sein Konto über einen POP3 Dienst abfragen, was ich nicht empfehlen würde, da die Mails nicht direkt auf beiden Systemen verwaltet werden können. (Beispiel: eine Verwaltung von Emails in einer Ordnerstruktur welche synchron auf beiden Systemen zur Verfügung steht ist nicht machbar!) Daher ist es ratsam das IMAP Protokoll für den Abruf des Emailkontos zu verwende.
Anleitung: Gmail – Email über Outlook 2010 / IMAP synchronisieren
Möchte man sein Googlemail-Konto über IMAP mit Outlook abgleichen, sind zur Einrichtung nur wenige Schritte notwendig! Jedoch sollte man nach der Einrichtung noch zwei Einstellungen am System vornehmen, welche dabei helfen die Ordner zu verwalten und für eine 100 prozentige Synchronisation der Systeme sorgen! Beginnen wir nun bei der Basiseinrichtung in der Gmail Oberfläche.
Schritt 1: IMAP in Googlemail aktivieren
Die IMAP Schnittstelle bei Gmail ist im Basisbetrieb nicht frei geschalten, daher muss diese bevor wir mit den Outlook-Einstellungen beginnen aktiviert werden.
Geht im Google Konto oben rechts auf Einstellungen.
Jetzt auf den Menüpunkt “Weiterleitung und POP/IMAP” und unter “IMAP Zugriff” diesen aktivieren!
Schritt 2: Outlook 2010 für Googlemail einrichten
Datei –> Informationen –> neues Konto hinzufügen!
Im kommenden Fenster den Punkt “Servereinstellungen oder zusätzliche Servertypen manuell konfigurieren” auswählen!
Nun “Internet E-Mail” anwenden und auf “Weiter” klicken”!
Im folgenden Fenster hinterlegt ihr nun folgende Informationen
Benutzerinformationen:
Ihr Name: Dieser Name kann frei gewählt werden
E-Mail Adresse: hier muss die vorhandene Emailadresse hinterlegt werden
Serverinformationen:
Kontotyp: IMAP auswählen
Posteinfangsserver: imap.googlemail.com
Postausgangsserver: smtp.googlemail.com
Anmeldeinformationen
Benutzername: Gmail-E-Mail-Adresse
Kennwort: Dein Kennwort
Häkchen bei Kennwort speichern setzen
Häkchen bei Anmeldung mithilfe der gesicherten Kennwortauthentifizierung SPA erforderlich entfernen!
So, nun bitte noch nicht auf “Weiter” klicken, sondern auf den Button “Weitere Einstellungen”!
Dort wählt ihr nun die Registerkarte “Erweitert” aus.
Hier setzt ihr den Posteingangsserver Port auf: 993
Verschlüsselung: SSL (im Normalfall sollte es auch ausreichen, wenn ihr nur SSL einträgt. Der Port sollte dan automatisch gesetzt werden!
Postausgangsserver (SMTP) – Port: 587 (dieser muss per Hand gesetzt werden!)
Den “verschlüsselten Verbindungstyp” stellt ihr auf TLS
Auf der Registerkarte Postausgangsserver setzt ihr nun das Häkchen bei “Der Postausgangsserver (SMTP) erfordert Authentifizierung.
Der Punkt “Gleiche Einstellungen wie Posteingangsserver verwenden” sollte automatisch gesetzt sein!
Diese Einstellung bestätigt ihr nun mit “OK” und synchronisiert das Googlemail-Konto zum ersten mal mit dem Outlook System.
Ist diese Synchronisation abgeschlossen und ihr könnt das Verzeichnis von Googlemail in Outlook sehen, müssen noch zwei weitere Einstellungen getätigt werden!
Dazu geht ihr erneut auf “Datei” –> “Informationen” –> “Kontoinformationen”
Habt ihr mehrere Konten im Outlook eingerichtet, so wählt oben unter Kontoinformationen das richtige “E-Mail-Konto” aus.
Klickt nun auf Kontoeinstellungen –> Kontoeinstellungen
Im folgenden Fenster einfach nochmals einen Doppelklick auf das richtige Konto ausführen!
Jetzt den Menüpunkt “Gesendete Elemente” auswählen und dort im GMAIL Bereich den Ordner “Gesendet” setzen.
Weiter geht es im Menüpunkt “Gelöschte Elemente” – dort den Papierkorb im GMAIL Bereich auswählen!
Alle Einstellungen mit “OK” bestätigen!
Nun ist Outlook 2010 mit Gmail Zugriff fertig eingerichtet!
Tags:
- gmail outlook 2012
- outlook gmail com
- gmail mit outlook 2010 einrichten imap
- gmail imap mit outlook abrufen
- suche in windows 10 Kennwort server: imap gmail com
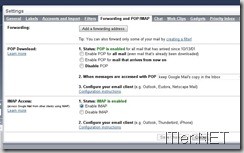

Hallo,
habe es schon ca. 20 mal mit der anleitung versucht, aber ohne erfolg. drehe bald durch.
habe win 7 32 bit + office 2010.
nach dieser einstellung:
Diese Einstellung bestätigt ihr nun mit “OK” und synchronisiert das Googlemail-Konto zum ersten mal mit dem Outlook System.
Ist diese Synchronisation abgeschlossen und ihr könnt das Verzeichnis von Googlemail in Outlook sehen, müssen noch zwei weitere Einstellungen getätigt werden!
… öffnet sich bei mir erneut ein fenster mit:
geben sie benutzernamen und kennwort für folgenden server ein. smtp.googlemail.com.. usw
hilfe!!!!
danke vorab
Hatte ähnliche Probleme.
Alles nochmal gelöscht und von vorne eingerichtet. Dann lief es…
Hallo ,
ich wil mich bedanken fuer die ausgezeichnete Erklaerung wie ich mein
Gmail Konto in Outlook 2010 einbinden kann. Ich habe alle Schritte genau vervolgt und am Ende klappte alles 100 % . Nochmals vielen Dank. ich komme bestimmt oefterst hier zurueck.
Mit freundlichem Gruss
Lothar Berger
Diese Beschreibung ist sehr gut nur fehlt ein wesentlicher Teil! Ihr müsst ein sog. anwendungsspezifisches Passwort für den verwendeten Client erstellen, sonst geht gar nix!
>>>If you’re still having problems, visit and sign in with your Gmail username and password. If necessary, enter the letters in the distorted picture.
Click Continue.
Restart your mail client and try accessing messages in your email client again.<<<
Der absolut beste unschlagbare Hinweis von Andi zum Gmail-Outlookproblem 2010. Ich habe bis anhin sicher 30 Stunden alle möglichen Hinweise auf Google ausprobiert, keiner hatte funktioniert bis auf Andis .
Dazu muss ich noch die vorgängige nicht ganz vollständige Anleitung ergänzen, hier kopiert:“
Diese Einstellung bestätigt ihr nun mit “OK” und synchronisiert das Googlemail-Konto zum ersten mal mit dem Outlook System.
Ist diese Synchronisation abgeschlossen und ihr könnt das Verzeichnis von Googlemail in Outlook sehen, müssen noch zwei weitere Einstellungen getätigt werden!“
Nach der Bestätigung mit „OK“ wird nämlich gar nichts synchronisiert, sondern man muss danach noch auf „Weiter“ klicken, damit das Konto erstellt wird. Jedoch nicht Andis Webadresse mit Kontofreischaltung durch Google vergessen.
Dem Andi und allen besten Dank und frohe Festtage wünscht Willy
an alle zur Erstellung des Gmailkontos in Outlook 2010,
Vermutlich nur notwendig, wenn Internetzugang über Bluewin-Swisscomserver erfolgt.
Im Googlekonto muss der Zugriff für weniger sichere Apps aktiviert sein, ansonsten sofort eine Fehlermeldung erscheint. Dies auch wenn vorgängig die Erstellung des Kontos im Outlook mit dieser Einstellung dank Andis Hilfe funktionierte und heute danach mit dem Versuch diesen Zugriff zu deaktivieren umgehend im Outlook die Fehlermeldung mit der üblichen unendlichen Passwortanforderung erschien.
Gruss Willy