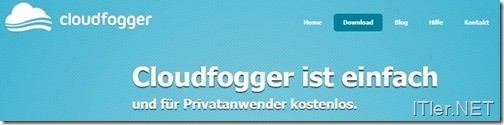So bringt man etwas mehr Sicherheit in die eigene Daten-Cloud
Clouds für Daten sind wirklich eine feine Sache, doch deren Inhalte sind nur bedingt gegen den Zugriff von Dritten geschützt. Stammleser hier im Blog haben es sicherlich schon mitbekommen, dass der Name des Blogs bei mir Programm ist und ich selbst in der IT-Branche beschäftigt bin. Dort lernt man immer wieder interessante Leute aus allen Branchen kennen und glaubt mir, ihr könnt Euch gar nicht vorstellen, wie viele Leute dort draußen Clouds von Drittanbietern wie Dropbox, Skydrive oder das Googledrive nutzen. Das wirklich interessante dabei ist jedoch, die Herren kommen aus Fachgebieten, in denen es vielleicht nicht so ratsam ist seine Daten einfach ungeschützt in der Cloud abzulegen. Vom Bänker zum Börsenfachmann, vom Entwickler zum Techniker und vom CFO zum Rechtsanwalt und Richter – alle nutzen völlig unbedacht die Netzlaufwerke in der Cloud und freuen sich über den perfekten Dateizugriff von jedem Ort. Die genannten Berufssparten sind übrigens nicht an den Haaren herbei gezogen, sondern ich habe mindestens schon von jeder Branche eine Person kennen gelernt, welche sicherheitskritische Daten in der Datenwolke abgelegt haben ohne diese weiter zu schützen und darüber nach zu denken, was passieren könnte – wenn diese Daten in die falschen Hände gelangen würden! Aber was noch erschreckender ist, die Herren sind sehr beratungsresistent! Selbst wenn ich erschreckende Beispiele nenne, lässt sich niemand von der Nutzung abbringen – gut, muss ja auch nicht sein – aber vielleicht sollte man dann wenigstens seine Daten etwas besser schützen. Wie dies funktioniert möchte ich Euch jetzt mit dem Tool Cloudfogger zeigen.
Cloudfogger verschlüsselt die abgelegten Daten schon bevor diese zu Dropbox geschickt und bietet so den optimalen Schutz für die abgelegten Daten in der Cloud. Das interessante dabei ist, die Daten können trotz der Verschlüsselung noch mit anderen Leuten geteilt werden. Der gesamte Vorgang findet im „normalen“ Dropbox Ordner statt und ihr müsst Euch von der Dateiablage her nicht umgewöhnen. Cloudfogger unterstützt Windowssysteme und Macs, ihr könnt aber auch über Euer Android und iOS Smartphone auf die Daten zugreifen. Der Zugriff vom Smartphone aus ist zwar gerade bei iOS nicht mehr ganz so dolle, aber dazu später noch etwas mehr!
Um Euch die Angst vor Datenverschlüsselung zu nehmen, möchte ich Euch jetzt einmal zeigen, wie einfach es ist Cloudfogger einzurichten und es zu konfigurieren. Dafür sind nur wenige Schritte notwendig wie ihr gleich sehen werdet!
Anleitung: Mit Hilfe von Cloudfogger, private Daten bei Dropbox, Skydrive oder Googledrive verschlüsseln.
Schritt 1: Download der Cloudfogger Software
Das gewünschte Betriebssystem auswählen und Download starten:
Das Setup starten:
Und sehr oft den „Weiter“ Button betätigen:
Nun muss gewählt werden, ob man schon Cloudfogger Nutzer ist oder ob man ein neues Konto anlegen möchte!
Ist die Anmeldung erfolgreich durchgeführt worden, landet man auf der Oberfläche auf welcher man bestimmen muss, welche Ordner verschlüsselt werden sollen.
Wir haben hier für unseren Test den Ordner „Safe“ gewählt!
Die Auswahl bestätigen.
..und angeben ob man diesen Ordner mit weiteren Personen teilen möchte.
Ist dies nicht der Fall, muss man dies nochmals getrennt bestätigen.
Damit ist auch schon die Verschlüsselung abgeschlossen. Ein Klick auf „Abschließen“ beendet die Installation.
Cloudfogger ist gestartet.
Öffnet man nun eine Datei im Ordner Safe bzw. schiebt dort neue Files hin, stellt man schnell fest auf den ersten Blick ist kein Unterschied zu erkennen. Die Dateien sehen aus, als hätte man Cloudfogger gar nicht aktiviert!
Beendet man jedoch den Dienst, wird man sehr schnell feststellen, dass die Dateien geschützt sind und die Dateiendung *.cfog“ tragen. Ist auf einem Rechner nun Cloudfogger installiert und das Passwort fest hinterlegt genügt nun ein Klick um sich den Inhalt anzusehen. Ansonsten hat man keine Möglichkeit auf die Dateien zuzugreifen und man riskiert nicht den unbefugten Zugriff auf seine Daten.
Das Passwort für diesen Zugriff sollte natürlich auch dementsprechend sicher sein. Denn gelingt es dem Angreifer die Cloudfogger-Zugangsdaten zu ergattern oder zu brutforcen ist der Schutz natürlich hinfällig!
Fazit zu Cloudfogger:
Ich persönlich finde das System sehr schön, da es sich sozusagen nahtlos in das bestehende Dropbox-Konto integriert. Dies hat jedoch auch einen gewaltigen Nachteil! Hinterlegt man seine Cloudfogger-Daten nicht fest am PC und lässt das Cloudfogger System beim PC-Boot nicht automatisch starten läuft man Gefahr, dass die Daten unverschlüsselt im Verzeichnis abgelegt werden. Selbst wenn Cloudfogger nachträglich gestartet wird, bleiben die schon bestehenden Dateien unverschlüsselt. Dies ist ein kleines Manko und erfordert etwas Selbstdisziplin. Alternativ kann man natürlich das System dauerhaft aktivieren und das Passwort fest hinterlegen, dann passieren solche „Unfälle“ nicht. Allerdings sollte dann der PC nicht gestohlen werden, denn ansonsten kann sich der Dieb den Zugriff auf die Dateien sehr einfach beschaffen, da das Userpasswort unter Windows keine sehr große Hürde für IT-Profis dar stellt. Dem könnte man nur entgegen wirken, wenn das Basis-Betriebssystem ebenfalls verschlüsselt wird, so dass der Dieb keine Möglichkeit hat, die Daten direkt abzugreifen. D.h. möchte man Cloudfogger mit viel Komfort nutzen, muss noch zusätzlich die Windows-Partition geschützt werden.
Im zweiten Teil dieser Anleitung oder Tests von Cloudfogger haben wir noch kurz die Anbindung über iOS getestet. Auch hier gibt es Licht und Schattenseiten. Positiv ist natürlich, dass die geschützten Daten auch unter iSO geöffnet werden können. Negativ dabei ist jedoch, dass die Daten nicht geschützt hoch geladen werden können und man immer einen kleinen Umweg gehen muss, wenn man sich die mit Cloudfogger geschützten Dateien ansehen möchte. Aber das war mir schon fast klar, da Apple sein Betriebssystem sehr gekapselt betreibt und keine direkten übergriffe bzw. eingriffe zwischen verschiedenen Apps zulässt.
Hier ein paar Screenshots vom Cloudfogger für iOS und dessen Bedienung:
Um Cloudfogger unter iOS zu nutzen muss man sich die App installieren und sich bei dieser mit seinen Nutzerdaten anmelden.
Navigiert man nun unter Dropbox auf ein File, welches mit Cloudfogger geschützt wurde, erkennt man dies an der cfog Dateiendung.
Möchte man dieses File nun öffnen bringt Dropbox die Rückmeldung, dass das File nicht geöffnet werden kann.
Aber man kann dieses File nun mit Cloudfogger öffnen ….
…und wie man sieht, wird der Inhalt dann auch angezeigt!
Fazit zu Cloudfogger für iOS:
Die Verwendung ist etwas Umständlich aber es funktioniert problemlos sich die entsprechenden Files anzeigen zu lassen. Ein geschützter Upload zu Dropbox ist leider derzeit nicht möglich!
Tags:
- cloudfogger
- hilfe cloudfogger passwort vergessen
- cloudfogger anleitung
- anleitung cloudfogger
- dateiendung cfog