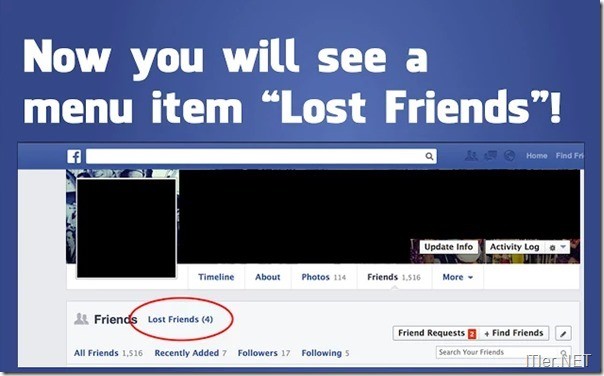Kleines Browser-Plugin überwacht Deine Freunde in Facebook
Das soziale Netzwerk Facebook wird immer größer und so passiert es schnell, dass die Freundesanzahl eine 3-stellige Größe annimmt. Im Durchschnitt hat jeder Deutsche in Facebook sogar 342 Freunde – da verliert man schon mal schnell den Überblick, welche Freunde man noch hat oder welche sich irgendwann von einem trennen! Gut, im Prinzip könnte es einem total egal sein …weg ist weg! Aber es soll da draußen dennoch Leute geben, welche ihre „Freunde“ im Auge behalten wollen! ;)
Wie wohl auch der Programmierer der zur Überwachung der Freundschaften die Chrome-App „Unfriend Notify for Facebook“ geschrieben hat! Wird diese App im Chrome-Browser von Google integriert, bekommt man auf der Freundesseite von Facebook eine Information, wenn man Freunde verloren hat! Nettes Gadget und eine gute Integration in ein bestehendes System – für alle, welche solch eine Überwachung nötig haben!
Hier gehts zur Chrome App „Notify Unfriend für Facebook“
Viel Spaß beim Testen dieser App!
Tags:
- WhatApps zeigt wer dich nicht leiden kann
- welche freunde zeigt es auf facebook im überblick