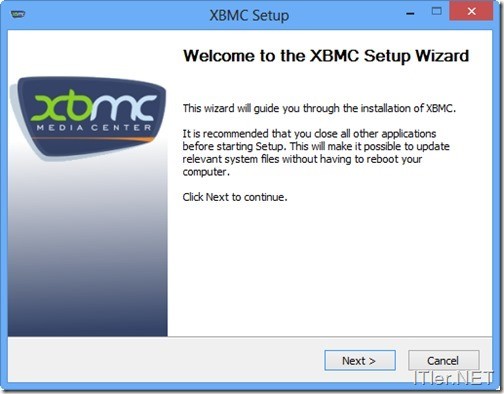So installiert man ein XBMC System auf einer Windows Maschine
Dies ist der erste Teil einer kleinen Serie mit Anleitungen zum XBMC Media Center. In diesem kleinen HowTo möchte ich Euch gerne anhand von ein paar Bildern zeigen, wie einfach es ist sich selbst einen Media Center PC (HTPC) auf Windows Basis zu installieren. Im Prinzip bräuchte man hierzu schon fast keine Anleitung, da es mehr oder weniger eine einfache „Weiter“ „Weiter“ –> „Fertig stellen“ Installation ist. Da ich Euch aber in weiteren Tutorials noch in die Tiefe des Systems führen werde, starten wir einfach bei Null und fangen bei der einfachen Installation von XBMC an. Damit diese „XBMC Anleitung“ einfach vollständig ist.
Schritt 1: Download der Software
Den Download gibt es direkt beim Entwickler – Download XBMC
Sobald der Download abgeschlossen ist, könnt ihr auch schon die XBMC-X-X.exe starten:
Den Lizenzbestimmungen muss man natürlich zustimmen!
Hier könnt ihr die benötigten Komponenten auswählen!
Meine Empfehlung: Einfach alles so lassen, wie es ist! Damit macht man nichts falsch!
Den Speicherort können wir ebenfalls so lassen.
Hier klickt ihr ebenfalls einfach auf „Next“!
Die Installation von XBMC beginnt.
…und sollte wenige Minuten darauf abgeschlossen sein!
Ein Klick auf „Finish“ startet die XBMC Instanz!
Jetzt solltet ihr der Windows Firewall die nötigen Rechte einräumen!
—> Zugriff zulassen
…und schon landen wir in der XBMC Oberfläche!
Jetzt wechseln wir in den Punkt „System“ –> „Einstellungen“ –> „Darstellung“ –> „Sprache und Region“
Dort setzen wir nun die „Sprache“ auf German –> die „Region“ auf „Deutschland“
Zeichensatz, Tonspur und Untertitelsprache können wir hier belassen.
Jetzt wechseln wir in den Punkt „System“ –> „Einstellungen“ –> „Dienste“ –> „Allgemein“ (immer von der Home-Oberfläche aus!)
…und setzen dort den Gerätenamen! Hier könnt ihr Euch frei austoben! Dieser Name wird später auf der Online-Oberfläche oder in den Apps angezeigt. Keine zu langen Namen verwenden! Sonst gibt es unter Umständen in Dritt-Anbieter Applikationen Probleme mit der Anzeige!
Etwas weiter unten in diesem Menü gibt es nun den Punkt „Webserver“ – hier aktivieren wir den Punkt „Steuerung über HTTP zulassen“. Wenn ihr wollt könnt ihr hier auch ein Passwort und einen Nutzernamen hinterlegen. In einem privaten Home-Netzwerk sollte dies jedoch nicht nötig sein!
Fertig! Das ging ja schnell!
Schon haben wir das XBMC fertig aufgesetzt und es kann schon verwendet werden! Im Nächsten Teil dieses Anleitung-Serie zeige ich Euch dann die ersten Schritte mit XBMC. Wie man z.B. die ersten Videos in das System bring und was es dabei zu beachten gibt und welche Einstellungen ihr dabei vor nehmen solltet!
Tags:
- xbmc anleitung
- content
- XBMC system
- xbmc unter windows
- XBMC Media Center Anleitung