Es ist zwar ziemlich nett, wenn Windows immer eine Idee hat, wo man seine Files und Dateien doch am besten speichern sollte, doch hin und wieder kann dieses Verhalten ziemlich nerven. Ich persönlich z.B. lege meine Dateien recht gerne am Desktop ab und dann ist der Standardordner Dokumente sehr oft unpassend und erfordert nur weitere unnötige Klicks und vor allem auch Zeit! Doch das muss nicht sein, denn der Standard-Speicherort kann mit ein paar Änderungen in der Registrierung verbogen werden. Dies ist nicht weiter schwer und verhindert nerviges Klicken!
Dabei ist vielleicht auch noch interessant zu wissen, dass der neue Speicherort nicht unbedingt ein lokales Laufwerk sein muss! Ihr könnt hier, sollte Euer Rechner über andere Laufwerke verfügen auch USB Platten, andere Wechseldatenträger oder Netzlaufwerke hinterlegen. Letzteres ist vielleicht für „Arbeits-PCs“ interessant, welche über ein eigenes User oder Homelaufwerk verfügen, welches man primär zur Speicherung von Dateien nutzen möchte.
Und so geht man dafür vor:
Registry öffnen
[Windows-Taste]+[R]–> Ausführen-Fenster öffnet sich
Hier gebt ihr nun folgenden Befehl ein:
regedit
–> der Registrierungseditor öffnet sich
Hier navigiert ihr nun zu folgendem Regitry-Eintrag:
In diesem Unterverzeichnis gibt es nun den Eintrag „Personal“, welcher für „normale“ Files verwendet wird.
Wollt ihr auch die Ordner für Musik, Video, den Desktop oder die Bilder anpassen, könnt ihr dies genau an dieser Stelle ebenfalls tun!
INFO!
In älteren Betriebssystem gibt es zum Teil noch einen User Folders Ordner in der Registrierung und man bekommt immer wieder die Frage zu hören, wofür diese Einträge wohl gut sind und ob es einen Unterschied gebe. Mein Tipp, beachtet diesen Ordner am besten gar nicht, denn dieser ist ein Relikt aus vergangenen Windows 95 Zeiten! Wobei ich gerade sehe, bei Windows 10 wurde dieser nun endgültig zu Grabe getragen. Gut so! ;) Denn der Ordner wurde über viele Jahre hinweg nur wegen der Kompatibilität mitgeschleppt!
EXTRA-TIPP!
Wer nur die Dateiablage eines Office Programms ändern möchte, so kann diesen Standard-Pfad auch ganz alleine verbiegen. Ich möchte Euch das hier anhand von Outlook zeigen aus dem man heraus wohl besonders oft Dateien speichern wird.
Auch hier bedienen wir uns wieder einer kleinen Änderung in der Registry:
Der Pfad lautet diesmal wie folgt:
HKEY_CURRENT USER\Software\Microsoft\Office\14.0\Outlook\Options
–> Dies wäre nun der Schlüssel für Outlook 2010 –> die 14.0 gibt dabei die Versionsnummer von Office an!
Office 2007 –> 12.0
Office 2013 –> 15.0
Office 2016 –> 16.0
Hier klickt ihr nun mit der rechten Maustaste in das rechte Fenster und wählt dort „NEU“ –> „Zeichenfolge“
Dieser gebt ihr dann den Namen „DefaultPass“ und setzt den Parameter auf den gewünschten Pfad!
Diesen Pfad müsst ihr in „Anführungszeichen setzen“!
Fertig!
Ab jetzt schlägt Euch Outlook immer diesen Pfad zum Speichern von Dokumenten vor!
Dieser Tipp sollte auch so für Word, Excel und Powerpoint umsetzbar sein. Wobei ich nicht denke, dass die feste Änderung hier einen Sinn ergibt. Aber die Anwender sind ja doch sehr unterschiedlich!
Viel Spaß beim Verbiegen der Pfade in Windows!
Tags:
- standardpfad ändern
- standard ordner speıchern festlegen
- in welchem ordner speichert windows dokumente
- Windows 10 Speichern unter Ordner festlegen
- dateiablage in registry speichern
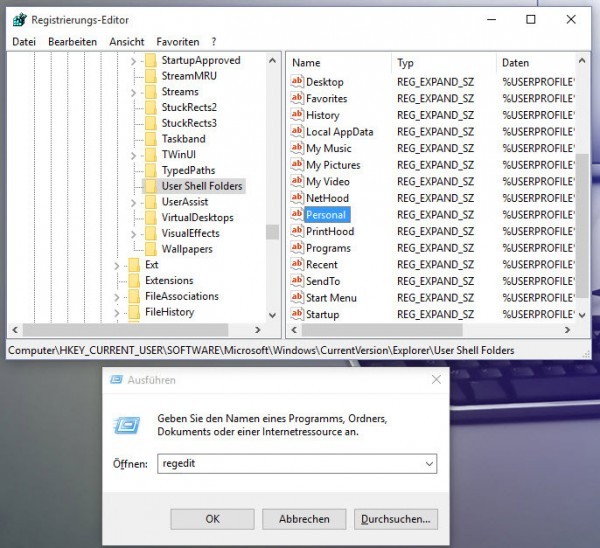

Für alle Microsoft Office Produkte kann man das auch einfach über Options -> Save -> ‚Default local file location‘ anpassen.
Ich bin sicher, der neue Eintrag heisst nicht! „DefaultPass“. Er muss „DefaultPath“ heissen.
DefaultPass sollte wohl DefaultPath lauten, so wie im ScreenShot zu sehen.
Nachdem ich die Option in Word (Datei Version 16.0) angepasst hatte, existierte in der Registry unter dem in diesem Betrag erwähnten Pfad ein Eintrag „DOC-PATH“ mit dem Wert meines gewünschten Standard Verzeichnisses.