Files stehen unter Verwendung des Windows Explorers und lassen sich nicht entfernen
Möchte man Files, Dateien oder Ordner löschen, kann es hin und wieder zu Problemen kommen, wenn der Windows Explorer diese im Zugriff hat. Denn ist dies der Fall, lassen sich die Files nicht einfach löschen! Ja selbst ein Neustart des Systems bringt nicht immer den gewünschten Effekt. Daher möchte ich Euch heute die Holzhammer Methode zeigen, die vielleicht etwas abstrakt ist, aber sicherlich zum Ziel führt!
Hier in meinem Fall war zwar das grundlegende Problem ein etwas anderer Ausgangspunkt, aber die Vorgangsweise ist egal für welches Files genau so machbar! In diesem Beispiel konnte ich z.B. die DLL TeraCopyExt64.dll nicht löschen, da es der Windows Explorer im Zugriff hatte!
Falls ihr Euch übrigens nicht sicher seid, warum bestimmte Files nicht gelöscht werden können – die Meldung von Microsoft ist ja hier oft nicht sehr aussagekräftig …
…“Die Aktion kann nicht abgeschlossen werden, da der Ordner (oder eine Datei darin) in einem anderen Programm geöffnet ist.“ – Dann solltet ihr Euch kurz den Process Explorer von Sysinternals herunter laden und checken, welcher Prozess gerade auf ein File Zugriff hat!
Download: Process Explorer
Das kleine Tool könnt ihr einfach ausführen und muss nicht einmal installiert werden!
Das ganze würde dann wie folgt aussehen!
Wie man hier gut sehen kann, hat die „explorer.exe“ das File im Zugriff.
Gut – bevor wir nun fort fahren müssen wir zuerst einmal eine Windows Kommandozeile öffnen. Diese benötigen wir als Rückfahrt-Ticket und um die gewünschten Files zu löschen!
[Windows-Taste] + [R]Im Ausführen-Fenster „cmd“ eingeben und mit „ok“ bestätigen!
Die Windows Kommandozeile sollte sich nun öffnen.
Im nächsten Schritt kümmern wir uns um den Windows Explorer! Da dieser das Löschen der Files verhindert schießen wir diesen einfach ab! ;)
Dazu öffnen wir den Taskmanager –> [STRG]+[ALT]+[ENTF] drücken und Tastmanager auswählen.
Ist dieser geöffnet suchen wir uns jetzt die explorer.exe und beenden diesen Dienst!
Jetzt sollte man nicht erschrecken, denn die Normale Fenster-Umgebung wird nun verschwinden! Was aber noch übrig bleibt ist unsere Konsole mit der wir nun weiter arbeiten!
Um das gewünschte File zu löschen bedienen wir uns folgender Zeile:
del „\\?\“C:\Pfad_zum_File“
Wird der Befehl erfolgreich ausgeführt gehört der Störenfried der Vergangenheit an!
Damit wir wieder unsere gewohnte Windows Oberfläche zurück bekommen, starten wir jetzt den Windows Datei Explorer über die CLI mit dem Befehl „explorer.exe“.
Die gewohnte Oberfläche sollte sich nun wieder aufbauen und ihr könnt ganz normale weiter arbeiten!
Tags:
- datei kann nicht gelöscht werden im Windows explorere
- die aktion kann nicht abgeschlossen werden da der ordner oder die datei in einem anderen programm
- die aktion kann nicht abgeschlossen werden dateien sind in windows gerade in bearbeitung
- windowsa datei in einem anderen programm geoeffnet
- die aktion kann nicht abgeschlossen werden da die Datei in einem
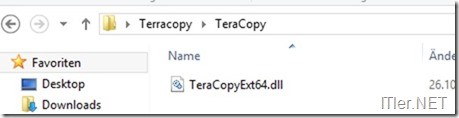

Guter Tipp. Ich tendiere in solchen Fällen aber eher dazu, das Freeware-Tool „Unlocker“ zu nehmen. Damit kann man direkt über das Kontextmenü die Dateisperre aufheben. Gibt es auch als portable Version für den Notfall-Stick.
Ich finde den Tipp wirklich Klasse. Mich nervt es immer höllisch, wenn ich nicht mehr Herr über meine eigene Maschine bin. Muss ich ausprobieren, danke!
ganz einfach,taskmanager öffnen, rechte taste auf das betreffende programm, task beenden.
Im Cmd Fenster steht „Zugriff Verweigert“.
Was soll ich machen? Bitte dringendst um eine Antwort! Danke!
MfG Manuel
Funktioniert nicht bei einer Datei des WindowsMediaCreationTool: Es kommt die Meldung „Der Prozess kann nicht auf die Datei zugreifen, da sie von einem anderem Prozess verwendet wird“
Nach mehr als 10 Jahren muss ich gezwungenermaßen zum ersten mal wieder Windows nutzen, und stelle direkt fest, wie schön frei ich mit Linux bin/war.