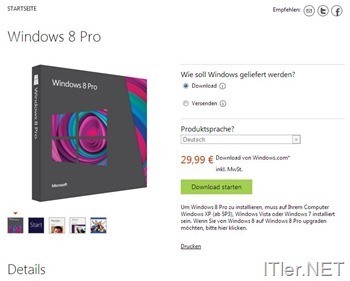Windows 8 Update – kleine Anleitung mit Bildern
Nachdem ich in letzter Zeit immer wieder gefragt worden bin, wie denn das mit dem Windows 8 Upgrade sei und ob es schwierig ist ein Update von Windows 7 oder Windows XP zu machen, habe ich mir gedacht einen Upgrade Vorgang auf Windows 8 einfach zu dokumentieren! So kann sich jeder der selbst auf das neue Microsoft Betriebssystem umsteigen möchte, den Vorgang schon einmal im Vorfeld ansehen und selbst entscheiden ob er es sich zu traut! Aber ich kann Euch versichern, der Umstieg ist wirklich kein Problem!
Nachdem die ersten schriftlichen Details erledigt sind, wird das Windows 8 Upgrade ganz von alleine durchgeführt und man muss sich sozusagen danach nur noch am System anmelden und kann es auch schon nutzen! Einzig etwas Zeit sollte man dafür mitbringen, denn je nach dem, wie viele Daten sich auf der alten Installation befinden, kann das Upgrade schon ein paar Stunden in Anspruch nehmen! Aber wie ich oben schon erwähnte ist das kein Problem, denn man muss sich nicht vor dem Rechner setzen und warten, was passiert – sondern kann die Zeit auch sinnvoller verbringen!
Hier im Beispiel zeige ich Euch ein Windows 7 Upgrade auf Windows 8. Dieser Vorgang entspricht jedoch auch den Upgrades von Windows Vista oder Windows XP.
Was man sich vielleicht vorher noch überlegen sollte ist, ob man sein System wirklich upgraden möchte oder ob es nicht vielleicht besser ist, seine Daten vorher zu sichern und mit Windows 8 einen Neubeginn zu starten ohne irgendwelche Altlasten, welche man oft ohnehin nicht mehr benötigt!
Würdet ihr mich um eine Empfehlung bitten, so würde ich Euch zu einer Neuinstallation raten ohne die alten Programme und Installationen zu übernehmen! Tja und wenn man eh schon dabei ist, dann kann man auch gleich seine persönlichen Daten weg sichern und mit einem „sauberen“ Betriebssystem starten! Glaubt mir, hin und wieder ist so ein digitales Aufräumen nicht verkehrt! Aber dies müsst ihr nicht tun! Ihr könnt auch je nach Vorversion wirklich mit allen Programmen, Tools und allen Nutzerdaten zu Windows 8 wechseln!
Doch wie geht man nun bei einem Windows 8 Upgrade vor?
Schritt 1: Wir müssen die Windows 8 Software kaufen!
Windows 8 kostet je nach Upgrade Programm zwischen 15 und 30 Euro und ist damit wirklich sehr günstig! Dieser Preis gilt jedoch nur bis Anfang des nächsten Jahres – danach werden die Preise angehoben! Daher solltet ihr nicht zu lange mit dem Upgrade warten!
Und los gehts!
Als erstes geht ihr auf den Microsoft Store und wählt Euch dort das Windows 8 Pro Upgrade als Downloadversion aus!
Durch drücken des Buttons „Download starten“ werdet ihr auf die nächste Seite weiter geleitet!
Hier geht ihr nun auf den Button „Windows 8 Pro für 29,99 E herunter laden“!
Keine Panik, falls ich einen Code für eine vergünstigte Version habt, könnt ihr diesen an späterer Stelle in das System einpflegen!
Nach dem ihr den Download abgeschlossen hat, startet ihr die Installation an! Hier kann es zur folgenden Meldung kommen, welche ihr mit „Ausführen“ bestätigen müsst.
Der Windows 8 Installer wird nun geladen!
Als erstes checkt nun die Installationsroutine von Windows 8, ob die vorhandene Hardware und Software ein Update zu Windows 8 verkraftet, bzw. was unter Umständen auch nicht funktionieren könnte!
Hier sieht man dann schon das fertige Resultat!
33 Ihrer Apps und Geräte sind kompatibel
15 Elemente müssen geprüft werden
Über den Punkt „Kompatibilitätsdetails“ könnt ihr Euch die ganze Auswertung im Detail ansehen!
Das Tool ist recht genau und bringt wirklich nur korrekte Ergebnisse!
Aber lasst Euch nicht einschüchtern – die Ergebnisse sind in der Realität viel besser als in diesem Protokoll! Wobei ich auch hier wieder erwähnen möchte, überlegt es Euch die Altlasten in das neue System mitzuschleppen! ;)
Wenn ihr wollt, könnt ihr Euch die Liste ausdrucken oder speichern, damit ihr zumindest die Programme wisst, welche auf der Maschine installiert waren!
Und schon kommen wir zur Entscheidung, welche Daten ihr behalten wollt! Keine Panik – dies ist noch nicht endgültig! Ihr habt bis kurz vor der Installation die Möglichkeit Euer Vorhaben nochmals zu revidieren! ;)
Jetzt geht es an die Kasse! Hier habt ihr derzeit nur eine Möglichkeit! Klicken und Weiter!
Bestellung prüfen und überlegen ob man noch eine DVD haben möchte! Braucht man jedoch nicht! Kann man sich später immer noch selbst erstellen und auf DVD brennen oder die Installationsfiles auf einen USB Stick ablegen!
–> Zur Kasse
Der Windows Installer benötigt nun etwas Zeit für sich! Aber daran solltet ihr Euch gewöhnen! Die Installation kann nämlich sehr lange dauern! Achtet bitte darauf wenn ihr das Upgrade auf einem Laptop oder anderen mobilen Endgerät durchführt! Eine Stromversorgung kann hier nie schaden!
Daten hinterlegen für wen die Windows 8 Lizenz aktiviert wird! Bitte tragt hier auch Eure richtige Emailadresse ein, denn an diese bekommt ihr danach alle Unterlagen zugestellt!
Als Zahlungsoptionen könnt ihr bislang nur zwischen Kreditkarte und Paypal wählen!
Wir wählen hier im Beispiel die Bezahlung mittels Paypal!
Bevor jedoch der Zahlungsvorgang beginnt müsst ihr zuerst nochmals Eure Eingaben checken und habt nun hier auch die Möglichkeit den Aktions-Code für eine Vergünstigung einzugeben!
Habt ihr solch einen Code, wird Euch dieser Betrag danach gut geschrieben – wie ihr ihr im Beispiel sehen könnt!
Durch einen Klick auf den Button „Zahlen“ wird man zum Anbieter weiter geleitet über welchen man nun bezahlen muss!
Neben diesen Fenster öffnet sich nun im Normalfall auch das Fenster über welches ihr die Windows 8 Software kaufen könnt!
Dieses sieht dann im Falle von Paypal wie folgt aus…
Ist der Bezahlvorgang abgeschlossen, wird Euch der Produkt-Key von Windows 8 angezeigt. Diesen benötigt ihr jedoch nicht direkt bei der Installation! Notieren müsst ihr Euch diesen auch nicht unbedingt, denn der Key wird Euch auch per Email zu gesendet! Dort findet ihr auch Informationen, wie man eine DVD von der Windows 8 Software erstellen kann.
Der nächste Schritt kann je nach Internet-Anbindung relativ lange dauern! Es werden etwas über 2GB Daten herunter geladen.
Diese werden danach auf Fehler geprüft!
…und danach für die Installation vorbereitet!
Sollte man jetzt schon genug haben, könnte man eine kleine Pause einlegen und die Installation zu einem späteren Zeitpunkt fortfahren! Allerdings sind wir ja heiß auf Windows 8 und wählen deshalb „Jetzt installieren“ aus! ;)
Danach werden nochmals verfügbare Updates gesucht!
Man muss die Lizenzbestimmungen annehmen …
…und danach ist das System bereit installiert zu werden!
Danach habt ihr jetzt wieder eine längere Pause und könnt das System alleine arbeiten lassen! Wie gesagt – die nächsten Schritte können durchaus länger als 1 Stunde dauern!
Ich habe hin und wieder in kleines Foto von der Installation gemacht, damit ihr abschätzen könnt, wie lange es noch dauern könnte bzw. wie weit die Installation schon voran gegangen ist!
Hin und wieder startet das System auch neu!
Taaaataaaa – jetzt müsst ihr wieder in das Geschehen eingreifen!
Zuerst müsst ihr nun den Namen für den PC wählen und eine Basisfarbe der Oberfläche wählen! Wie ich festgestellt habe klicken hier die Männer einfach auf „Weiter“ während dessen die Mädels schon die eine oder andere Farbe testen müssen! Ich glaube nur für die weiblichen Nutzer wurde dieser Farbbalken in Windows 8 integriert!
Im nächsten Schritt müsst ihr nun die Internetverbindung einrichten, so fern der Rechner nicht automatisch per LAN Kabel mit dem Internet verbunden ist! Dies würde ich Euch auch raten, da man dann im nächsten Schritt ein Windows Live Konto einrichten muss, bzw. sich mit diesem am System anmelden muss! Diese erste Anmeldung am System ist leider nur mit Internetzugang möglich! Ansonsten muss man sich lokal anmelden und später die Online-Anmeldung nachholen!
Das Passwort bitte!
Hier könnt ihr nun entweder einfach die „Express-Einstellungen“ wählen oder alle Parameter per Hand setzen! Wenn es schnell gehen muss wählt ihr hier die Expresseinstellungen – alle Einstellungen können auch später direkt im System geändert werden! Keine Angst – diese sind auch relativ einfach zu finden! ;)
Jetzt müsst ihr Euch am PC anmelden! Am einfachsten geht es, wenn ihr schon ein Microsoft Live Konto / Account habt!
Alternativ geht natürlich auch ein lokales Konto, wie ihr jedoch hier lesen könnt ist mit diesem dann kein Zugriff auf die Apps möglich!
Daher solltet ihr Euch spätestens jetzt mit einer Emailadresse anmelden!
Wird Euer Microsoft-Konto erkannt, müsst ihr nun nur noch das Passwort des Accounts eingeben!
Der letzte Schritt dient zur Sicherheit des Kontos! Diese Felder könnt ihr – müsst ihr aber nicht ausfüllen!
Ich würde es Euch empfehlen!
Jetzt geht es gleich los! Das Konto wird eingerichtet ….
…und ihr erfahrt etwas über Windows 8!
INFO!! Das ist nur eine Information, dass die Ecken in Windows 8 sehr wichtig sind und man darüber die Oberfläche steuert! Viele versuchen schon während der Information die Maus in die Ecken zu bewegen und wundern sich, warum nichts passiert! Das ist jedoch ganz normal!
Der PC wird zur Nutzung vorbereitet!
…die Apps werden installiert!
Und wer hätte es nach so langer Zeit gedacht!
WINDOWS 8 UPGRADE erfolgreich abgeschlossen und bereit zur Nutzung!
Dann wünsche ich Euch jetzt viel Spaß mit Eurer kommenden Windows 8 Installation und keine Angst – es ist wirklich sehr einfach!
Tags:
- heise windows 8 1 upgrade anleitung
- windows 8 durcch 10 ersetzten wie gehts anleitung
- windows 8 auf windows 10 updaten anleitung
- upgrade mit windows-dvd anleitung windows 10
- windows 10 upgrade windows 8 1 anleitung