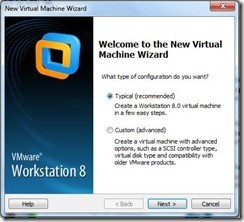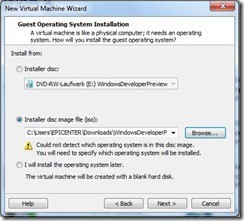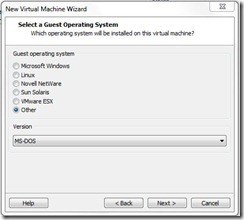HowTo: So installiert man Windows 8 auf WMWare
Wer Windows 8 schon jetzt einmal testen möchte, muss entweder einen freien nicht benötigten PC besitzen oder Windows 8 virtuell aufsetzen. Wie man Windows 8 auf einer VMWare Umgebung installiert und welche Dinge man hier beachten muss, werde ich Euch hier in dieser kleinen Anleitung beschreiben.
Dabei gehe ich auch kurz auf die Treiberproblematik bzw. auch auf die Installation einer Windows 8 64 Bit Version ein. Dies dürften wahrscheinlich die größten Probleme bei bzw. auch nach der Einrichtung von Windows 8 sein – denn ansonsten ist die Installation genauso einfach wie bei einer anderen VM unter VMWare. Doch schauen wir uns die Sache genauer an!
HowTo. Windows 8 unter VMWare installieren
Schritt 1: Download von Windows 8
Hier kommt ihr zum Download – bzw. zu Downloadanleitung
Schritt 2: Neue VM anlegen unter VMWare
Create a New Virtual Machine
Typische Installation ist ok!
Hier wählen wir das ISO Image aus, welches wir bei Schritt 1 herunter geladen haben.
Im nächsten Schritt kommt es zur Auswahl des Betriebssystems!
WICHTIG! Hier nicht Microsoft Windows auswählen, sondern “Weitere / Others” wählen!
Als Version wählt ihr nun auch “andere Version” nicht wie hier im Bild MS-Dos, wobei dies auch funktionieren sollte! Hier war ich wohl etwas schnell mit der Hardcopy!
Bezeichnung für die VM hinterlegen und wo diese abgespeichert werden soll. Hier könnt ihr ja den Originalpfad verwenden. Spielt für die Einrichtung von Windows 8 natürlich keine Rolle!
Hier wählt ihr die Größe des verwendeten Speichers – so um die 15 GB sollten für den Start ausreichen!
Schon fast fertig – ich würde Euch jedoch nun raten – gleich die Hardwareeinstellungen zu tätigen! Vor allem, wenn ihr vorhabt ein 64 BIT System zu installieren! Denn hier muss ein kleines Häkchen gesetzt werden.
Speicher, CPU usw. könnt ihr je nach Verfügbarkeit nach Euren wünschen anpassen!
ACHTUNG!
Beim 64 Bit System müsst ihr folgendes Häkchen setzen!
Virtualized VT-x / EPT or AMD-V/RVI
Ein 64 Bit System muss jedoch Eure Basis-Hardware unterstützen! Dies ist gerade bei Laptops oder älteren Rechnern oft nicht der Fall! Sollte es zu Problemen kommen, müsst ihr Euch wohl oder übel mit der 32 Bit Version von Windows 8 zufrieden geben!
Ein Klick auf “Finish” beendet die Einrichtung und startet die Installation!
Die Windows-Installation beginnt!
Wie diese Schritte ablaufen, könnt ihr hier nach lesen!
Schritt 3: Installation der VMWare Tools
So, Windows 8 wurde nun fertig installiert und kann verwendet werden! Aber ihr werdet nun ganz schnell feststellen, das Format des Displays unter Windows 8 passt nicht so richtig für den Metro Style und auch die Audio / Netzwerkkarte und sonstige Komponenten werden noch nicht oder nur bedingt funktionieren. Damit VMWare all diese Funktionen sauber in Euer Windows 8 integrieren kann ist es notwendig die VMWare Tools zu installieren!
Und dafür behelfen wir uns mit einem kleinen Trick, da ja VMWare Windows 8 noch nicht direkt unterstützt.
Da man aber von der Build Nummer erkennen kann, dass das Windows 8 ein weiterentwickeltes Windows 7 ist, nehmen wir einfach einmal an, dass die Treiber für Windows 7 ohne Probleme funktionieren sollten.
Ihr müsst dazu das Windows 8 herunter fahren und die Eigenschaften der VM öffnen.
Dann springt ihr auf die Subfolder Optionen und stellt dort nun als Betriebssystem "Microsoft Windows” + “Windows 7” ein!
Nun könnt ihr das Betriebssystem wieder starten und wählt danach bei den Eigenschaften der VM – “Install VMWare Tools”.
Jetzt werden die VMWare Tools in das Laufwerk der VM hinein verbunden. Diese öffnet ihr nun mittel dem Dateibrowser und startet das Setup an. Sollte es wieder erwarten zu Problemen kommen, könntet ihr hier auch die Tools im Windows 7 Kompatibilitätsmodus starten! (Rechtsklick auf die setup.exe – Eigenschaften)
Das Ausführen bestätigen!
Die Installation von den VMWare Tools beginnt.
Weiter ..Weiter …Weiter Installation
Typisch…
Prima! Die Installation ist nun abgeschlossen!
Jetzt muss Windows 8 einmal neugestartet werden und danach sollten alle Treiber zum Betrieb vorhanden sein!
Viel Spaß bei der Nutzung von Windows 8 zusammen mit VMWare!
Tags:
- vmware keine netzwerhardware in win 8 1
- vmware installieren anleitung
- windows 8 auf vmware installieren
- Windows 10 Preview in VMware Player installieren
- vm ware windos 8