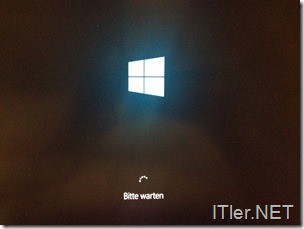So kann man Windows 8 im abgesicherten Modus starten
Bisher war es ja immer relativ einfach ein Windows System im abgesicherten Modus zu booten, doch bei Windows 8 hat sich auch dies geändert! Denn wer nun versucht mittels F8 in den Safe Modus zu gelangen wird daran scheitern und das Windows System fährt ganz normal hoch. Doch wie ist nun ein Start im abgesicherten Modus möglich?
Im Prinzip gar nicht – es sei denn das System erkennt einen Fehler! ..und sollte das System von selbst keinen Fehler erkennen, so muss man diesen selbst herbei führen! Dies sollte man jedoch nur tun, wenn das System nicht mehr sauber startet und die automatische Fehlererkennung nicht mehr funktioniert! Ansonsten riskiert man weitere Fehler!
Doch wie simuliert man einen Fehler? Dies ist ganz einfach – ihr müsst das System nur während der ersten Bootphase abschalten und die so oft wiederholen, bis der Startbildschirm von Windows 8 wie folgt aussieht!
Dieser unterscheidet sich auf den ersten Blick zwar nicht vom “normalen” Startscreen, doch bei genauer Betrachtung wird dem Anwender der Schriftzug “Bitte warten” am unteren Bildschirmrand auffallen. Wird dieser angezeigt, startet Windows 8 die Wiederherstellungs-Optionen.
Hier ist nun zu lesen, dass das Windows System nicht richtig geladen wurde und was man nun tun möchte.
Hier kann man sich nun die “Erweitert Reparaturoptionen anzeigen” lassen oder einfach den “PC neu starten”. Da wir ja in den abgesicherten Modus möchten, wählen wir nun hier die erste Option.
Hier hat man nun nochmals die Wahl sich “ANDERS” zu entscheiden! Aber wir wollen weder das System ganz normal weiter booten und auch nicht den PC ausschalten. Es bleibt also nur noch der Menüpunkt “Problembehandlung” übrig.
Jetzt stehen dem Anwender ein paar Automachismen zur Verfügung über welche man unter Umständen den PC wieder zur Funktion bringt! Da wir ja aber wissen, was wir unternehmen wollen, wählen wir jetzt die “Erweiterten Optionen” aus.
Jetzt man die Wahl zwischen 3 verschiedenen Wiederherstellungsoptionen und den “Profi“-Mode” mit der Eingabeaufforderung und den Starteinstellungen. Hinter den Starteinstellungen verbirgt sich nun die Möglichkeit das System in den abgesicherten Modus zu versetzen.
Hier sieht man dann nochmals eine kleine Zusammenfassung, was gleich alles passieren wird. Möglichkeiten zu Veränderungen gibt es an dieser Stelle keine – daher überspringen wir diesen Punkt mit dem Button “Neu starten”.
Im nächsten Bildschirm kann man nun das gewünschte Startprofil über die F-Tasten festlegen.
F1 –> Debugmodus aktivieren
F2 –> Startprotokollierung aktivieren
F3 –> Video mit niedriger Auflösung aktivieren
F4 –> Abgesicherter Modus aktivieren
F5 –> Abgesicherter Modus mit Netzwerktreibern aktivieren
F6 –> Abgesicherter Modus mit Eingabeaufforderung aktivieren
F7 –> Erzwingen der Treibersignatur deaktivieren
F8 –> Schutz des Antischadsoftware-Frühstarts deaktivieren
F9 –> Automatischer Neustart bei Systemfehler deaktivieren
F10 –> weitere Optionen
Hier wählen wir dann wohl die F4 Taste.
Als nächstes folgt eine ganz normale Anmeldung am System.
Windows 8 wurde gestartet und die Hilfe öffnet sich automatisch.
Auch der schwarze Hintergrundbildschirm und die Schriftzüge “Abgesicherter Modus” zeigen den gewünschten Modus an.
Fertig! Das System wurde erfolgreich im abgesicherten Modus gestartet.
Variante 2: Abgesicherten Modus Windows 8 aktivieren
Diese zweite Variante zählt nicht zu den Hardcorevarianten um den abgesicherten Modus zu aktivieren.
Hierbei geht man wie folgt vor:
Löst über Windows 8 in der Metro Oberfläche einen Neustart aus und drückt dabei die Umschalt-Taste. Das System fährt dann automatisch in den dritten Punkt der oben gezeigten Anleitung – und ihr könnt diese weiter ausführen!
Variante 3: Über die Kommandozeile
Dos-Box öffnen –> [WIN]+[R] –> CMD –> bestätigen –> folgen Befehl eintippen:
shutdown.exe /r /o /f /t 00
Bestätigen und schon wird der Rechner neu gestartet und man landet im oben gezeigten Menü.
Variante 4: Abgesicherten Modus über die MSCONFIG Datei einstellen
Ausführen und MSCONFIG öffnen –> [WIN]+[R] –> msconfig –> bestätigen
Dort nun zum Punkt “Start” wechseln und den Haken bei “Abgesicherter Start” setzen.
Optionen auswählen –> Fertig!
So, nun habt ihr vier Varianten kennen gelernt um unter Windows 8 in den abgesicherten Modus zu gelangen – ich hoffe ihr werdet diese Anleitung nie benötigen – aber sicher ist sicher! ;)
Tags:
- Windows 8 im abgesicherten Modus starten
- booten im adgesicherten modus
- boot abgesicherter modus
- tumblr safe modus ausschalten
- windows abgesicherter modus usb boot