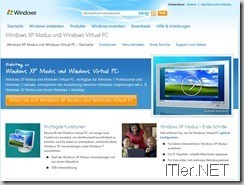HowTo: So installiert man Virtual PC – erste Schritte
Was macht man eigentlich mit einer virtuellen Maschine? Eine virtuelle Maschine kann für viele Einsatzzwecke installiert werden. Oft kommen virtuelle Maschinen zum Einsatz, wenn man Programme testen möchte, ohne sein Hostsystem zu “belasten”. Auch können kleine Testumgebungen mit mehreren virtuellen Maschinen realisiert werden um diverse Szenarien nach zu stellen. Aber virtuelle Maschinen müssen nicht immer nur für “böse” Tests eingesetzt werden. Auch denkbar wäre z.B. der Einsatz einer virtuellen Maschine um das Onlinebanking sicherer zu machen.
D.h. man setzt ein virtuelles Betriebssystem auf und installiert dort die Banking-Software. Möchte man nun Buchungen oder ähnliches vornehmen, startet man die virtuelle Maschine und arbeitet auf dieser Umgebung. Hat man alle Tätigkeiten abgeschlossen fährt man die virtuelle Umgebung wieder herunter. Angreifer haben es dadurch viel schwerer an die begehrten Daten heran zu kommen, da ein direkter Zugriff nicht möglich ist und der virtuelle Rechner nur für diesen einen Dienst verwendet wird. Ein weiterer Vorteil einer virtuellen Maschine ist der einfache Umzug von A nach B! Denn man kann eine virtuelle Maschine einfach weg kopieren auf einem zweiten Rechner einbinden und erneut starten. Auch wäre es denkbar die virtuelle Maschine auf einen Online-Speicher wie z.B. Dropbox zu legen um von jeden verbundenen PC aus mit der virtuellen Umgebung zu arbeiten. Wie man sieht gibt es viele Anwendungsmöglichkeiten, aber ich denke – wenn ihr diesen Beitrag gerade lest, wisst ihr eh schon, was man mit einer virtuellen Umgebung alles anfangen kann. Daher kommen wir nun zur eigentlichen Anleitung.
Hier zeige ich Euch wie man die Software Virtual PC auf einer Windows 7 Maschine installiert und in die virtuelle Umgebung eine weitere Windows 7 Maschine als Client System integriert! Dies geht alles sehr schnell und ist auch für Anfänger gut geeignet.
Schritt 1: Download von Virtual PC
–> kostenloser Download von Virtual PC bei Microsoft
Im Download-Bereich müsst ihr nun Euer Betriebssystem wählen.
Danach startet ihr den Download für Windows Virtual PC.
Schritt 2: Virtual PC installieren
Nach dem Download wird folgendes Fenster aufgerufen, dieses bestätigt ihr mit ok.
Lizenzbestimmungen müssen natürlich angenommen werden!
Nun werden die Updates installiert.
Die Installation ist nun abgeschlossen und der PC muss neu gestartet werden.
Schritt 2: erster Start von Virtual PC
Dazu drückt ihr einfach unter den Programmen auf “Windows Virtual PC”.
Nun solltet ihr folgendes Fenster sehen
Schritt 3: Virtuelle Maschine anlegen
Dazu klickt ihr nun auf den Button “Virtuellen Computer erstellen” und eine Eingabemaske öffnet sich, über welche ihr die Einstellungen der virtuellen Maschine festlegen könnt.
Dabei könnt ihr den Namen frei wählen und den Speicherplatz würde ich den vorgeschlagenen übernehmen.
Nun einmal auf “Weiter” klicken und es kommt ein Fenster in welchem ihr den Ram festlegen könnt, welcher für die virtuelle Maschine reserviert wird. Unterhalb der Eingabe könnt ihr sehen, zwischen welchen Werten ihr wählen könnt. Fall der Rechner ins Netzwerk soll, muss das Häkchen bei “Netzwerkverbindungen des Computers verwenden” drin bleiben.
Hier am einfachsten den obersten Punkt belassen.
Dann wird ein Speicherbereich erstellt, welcher automatisch vergrößert wird, wenn die virtuelle Maschine mehr Speicherplatz benötigt.
Damit ist die Basiseinrichtung abgeschlossen!
Schritt 4: Installation der virtuellen Maschine
Hier im Beispiel: Windows 7
Beim Start der virtuellen Maschine wird automatisch das CD Laufwerk als Bootmedium Eures Hauptrechners angesteuert, auf welchen die virtuelle Maschine läuft. D.h. jetzt ist genau der richtige Zeitpunkt, die Installations-CD – hier für Windows 7 in CD / DVD – Laufwerk einzulegen!
Habt ihr das erledigt, markiert ihr die gerade angelegte Maschine und drückt auf öffnen –> die virtuelle Maschine wird gestartet.
Das Booten von der CD beginnt und die Installation startet!
Nun folgt eine typische Windows 7 Installation, welche ich Euch in Kurzform hier zeige!
Lizenz annehmen
Benutzerdefiniert anklicken!
Im Prinzip könnt ihr hier auch direkt auf “Weiter” klicken!
Es sei denn ihr wollt noch zusätzliche Festplatten erstellen.
Dann nun auf Laufwerkoptionen klicken!
Diese Meldung bestätigen!
Die Installation beginnt!
Anmeldedaten hinterlegen
Windows 7 ist fertig in der virtuellen Umgebung installiert!
Nun solltet ihr Euer System so einrichten, wie ihr es benötigt.
Unter Extras –> Einstellungen könnt ihr die Parameter der Maschine verändern.
Hab ihr alle Einstellungen getätigt und alle Basissoftware installiert, würde ich Euch empfehlen auf den Punkt Rückgängig-Datenträger zu springen und diesen dort zu aktivieren.
Damit friert ihr sozusagen den Zustand der Maschine ein und das Originalimage wird nicht mehr verändert. Sollte nun ein Fehler unterlaufen, genügt ein Klick auf den Button “Änderungen verwerfen” und ihr habt wieder die Originalmaschine zurück!! Solltet ihr etwas installiert haben und es funktioniert nach Euren Vorstellungen, könnt ihr über den Button “Änderungen übernehmen” –> die veränderte Maschine zum Image hinzufügen. So könnt ihr Euch Schritt für Schritt die perfekte Maschine zusammen bauen und könnt jederzeit wieder einen Schritt zurück springen!
Virtual PC ist nun fertig eingerichtet und Windows 7 installiert. Wie man sieht, braucht man vor dieser Materie keine Angst haben, denn das Aufsetzen und die Installation ist wirklich einfacher wie man denk! Nun wünsche ich Euch viel Spaß mit Virtual PC!
Tags:
- windows virtual pc einrichten
- wie installiere ich einen Virtuellen PC
- wie sieht ein ordner mit einer virtuellen maschine drin aus?
- windows 7 virtual pc einrichten
- virtual pc windows 10