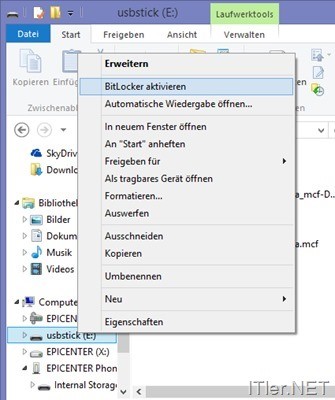Anleitung – so schafft mehr Sicherheit bei der USB Stick Nutzung
USB Sticks sind ja eine feine Sache und haben meiner Meinung nach die CDs, DVDs und BluRays fast abgelöst. Doch mit dem Anstieg der Nutzung von USB Sticks ist auch die Datensicherheit gesunken. Immer mehr Daten werden von A nach B getragen und viele machen sich gar keine Gedanken darüber, welche Daten sie eigentlich transportieren. So lange der USB Stick nicht abhanden kommt ist ja dies auch kein Problem, doch wehe der Stick geht irgendwo auf dem Weg verloren! Dann sind leider auch die Daten weg! Gut, die Daten auf einen USB Stick sind oft nur eine Kopie der Originaldaten – aber was passiert, wenn die Inhalte in die falschen Hände kommen?
Im besten Fall besitzt dann der Finder ein paar Familienfotos vom Besitzer, welche dieser einfach löschen wird um den Stick für seine Zwecke weiter zu nutzen. Doch was wäre, wenn sich auf dem Stick die aktuellen Firmenzahlen befinden? Schon könnte ein Verlust eines 10 Euro Speichermediums ziemlich teuer werden!
Aus diesem Grund möchte ich Euch heute eine Möglichkeit zeigen, wie man mit Windows 8 Boardmitteln seinen USB Stick vor unbefugten Zugriff schützen kann. Das geniale dabei ist – dieser Schutz kann von jedem Windows System mit BitLocker Unterstützung wieder aufgehoben werden. D.h. ihr könnt den Stick auch bei Freunden ohne Probleme nutzen ohne zusätzliche Software oder ähnliches zu installieren.
Übrigens ist die Bitlocker Technik schon sehr lange in Windows Systeme integriert! Schon seit 2007 unter Windows Vista liefert Microsoft diese Technik aus – jedoch dort und auch bei Windows 7 nur in den großen Lizenzpaketen. Ab Windows 8 gibt es nun die BitLocker Technology sozusagen für fast alle Varianten on Board, was die Nutzung natürlich sehr vereinfacht!
So nutzt man nun die BitLocker to Go Version unter Windows 8!
Schritt 1: USB Stick in den Windows 8 Rechner stecken und den Datei Explorer öffnen
Nun klick ihr mit der rechten Maustaste auf das USB-Stick-Laufwerk und wählt dort den Punkt „BitLocker aktivieren“ aus.
Darauf hin wird der BitLocker gestartet und ihr werdet nach der Methode zum Entsperren des Laufwerks gefragt!
Schritt 2: BitLocker Laufwerksverschlüsselung für USB-Stick aktivieren
Hier wählen wir nun den Punkt „Kennwort zum Entsperren des Laufwerks verwenden“ aus. Nachdem das Häkchen gesetzt ist, könnt ihr nun das Passwort für den USB-Stick hinterlegen.
Schritt 3: Wiederherstellungsschlüssel definieren
Der Wiederherstellungsschlüssel ist der Notfall-Key, falls ihr irgendwann Euer Passwort vergessen solltet. Hier stehen Euch drei Varianten zur Verfügung:
–> Im Microsoft Konto speichern
–> In Datei speichern
–> Wiederherstellungsschlüssel drucken
Je nach Eurem Sicherheitsbefinden solltet ihr nun die richtige Variante für Euch auswählen. Ich benutze hier im Beispiel das „Microsoft Konto“ da so alle Keys im Notfall immer online verfügbar sind und man im Notfall den Stick entsperren kann. Dies funktioniert dann auch, wenn man unterwegs ist. Hier hilft dann ein gedruckter und im Tresor liegender Zettel nur sehr wenig! ;) Daher die Online-Variante!
Schritt 4: Laufwerk verschlüsseln
Auch hier stehen zwei Varianten zu Verfügung!
–> nur den Speicherplatz verschlüsseln, welcher momentan verwendet wird
–> ganzen Datenträger verschlüsseln
Ich empfehle Euch immer das ganze Laufwerk zu verschlüsseln! Gerade dann wenn sich schon Daten auf dem Stick befinden und dieser schon länger in Verwendung ist.
Jetzt folgt nur noch eine kleine Sicherheitsabfrage und schon wird der USB Stick verschlüsselt und die Daten geschützt!
Je nach Größe des Sticks, kann dies nun eine kleine Zeitspanne in Anspruch nehmen!
Beispiel: USB Stick –> USB 3.0 –> 64GB –> mit Daten benötigt ca. 30 Minuten!
Fertig!
Die BitLocker Laufwerksverschlüsselung ist nun abgeschlossen!
Um den Stick zu nutzen müsst ihr nun einfach wieder im Datei-Browser mit der rechten Maustaste auf den Stick klicken und dort den Punkt Laufwerk entsperren wählen.
Danach werdet ihr nun nach dem Passwort gefragt!
Nachdem ihr dieses eingegeben habt, könnt ihr nun den Stick ohne Einschränkung nutzen!
Zusatz-Tipp: Vor längerer Zeit haben wir auch schon eine Anleitung gepostet, wie man das Boot-Volume mit BitLocker Technik schützen kann!
Tags:
- bitlock usb stick
- bitlocker datenlaufwerk entsperren mit usb-stick
- bitlocker für usb stick konfigurieren windows 8
- usb stick bitlocker
- bitlocker usb stick verschlüsseln