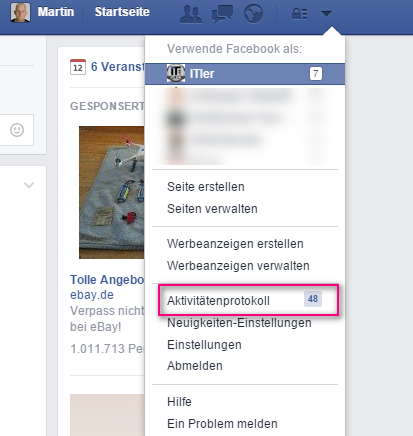Habt ihr gewusst, dass die Facebook Plattform Euren Suchverlauf innerhalb der Facebook-Umgebung speichert? Wenn nicht, dann wisst ihr es jetzt! Und glaubt mir – man bedenkt gar nicht, wie oft man die Suche nutzt! Zumindest habe ich mir das gedacht, als ich den Suchverlauf gesehen habe! Grundsätzlich kann man das mitloggen der Suche von Facebook nicht verbieten oder abschalten, aber man kann den Suchverlauf zumindest von Zeit zu Zeit löschen – auch wenn dieser vielleicht erst auf den zweiten Blick zu finden ist!
Dies liegt nämlich daran, dass der Suchverlauf sich hinter einer „mehr“ Option versteckt, welche man wohl bei einer normalen Facebooknutzung nicht so oft durchstöbert! Aber so wie man Facebook kennt, ist dies sicher so gewollt! Denn löscht man den Suchverlauf, klaut man Facebook ja ein paar Daten zur Auswertung, wobei man sich wohl sicher sein darf, dass das Löschen nur die Daten im Frontend löscht! ;)
Aber zumindest sind diese dann dort nicht mehr von Normalsterblichen einsehbar!
Und so gehts:
Aktivitätenprotokoll aufrufen…
..und dort auf der linken Seite den „MEHR“ Button betätigen!
Jetzt kommt die „Suche“ zum Vorschein, welche angeklickt werden darf!
Danach bekommt man eine Aufstellung der durchgeführten Suchen bei Facebook!
Ein Klick auf das Löschen-Symbol am Ende einer Suchauflistung löscht genau dieses Suchwort!
Auch wieder etwas unscheinbar – Der Löschbutton um alle Suchwörter zu löschen!
Diesen findet man oben Links in der Übersicht!
–> Suchen löschen
Drückt man diesen Button, kommt es zur Sicherheitsabfrage die ihr natürlich auch bestätigen müsst.
Fertig!
Die Facebook-Such-History wurde nun gelöscht!
Tags:
- facebook suchverlauf löschen
- suchverlauf löschen
- tumblr Suchwörter löschen
- tumblr suchverlauf löschen
- facebook suchverlauf