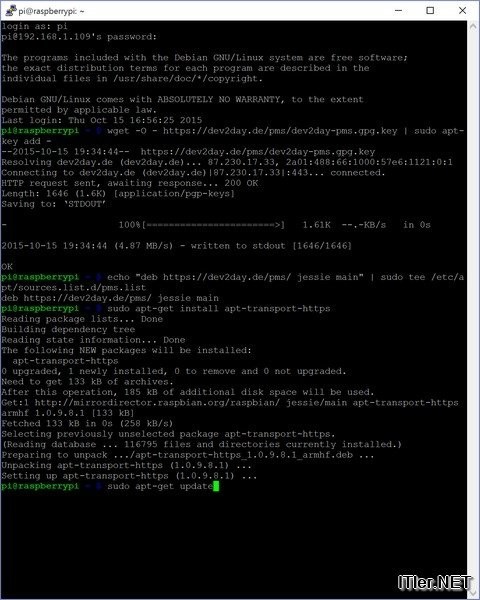Auf den Raspberry Pi kann man seit der Version 2 einen Plex Server installieren. Die Installation war zwar auch auf den Vorgänger-Versionen des Raspberry Pi 2 auch möglich, aber diese hatten einfach schlichtweg zu wenig Power um Plex Clients bedienen zu können. Hier möchte ich Euch zeigen, wie man einen Plex Media Server auf der aktuellen Raspi Version mit möglichst wenig Schritten installiert. Die Anleitung umfasst dabei nicht nur die Installation Plex Servers, sondern zeigt auch, welche Vorbereitungen geschaffen werden müssen. Dabei werden folgende Punkte abgehandelt:
- Vorbereitung Raspberry Server
- Installation Plex Media Server
- Installation MKV Codec
- Spannungserhöhung des USB Ports für den Betrieb von USB Festplatten
- Installation Dateiformat Unterstützung für NTFS
- Einbinden einer USB Festplatte
- Erste Schritte im Plex Server
Die Basis:
Da es hier um den Plex Media Server geht, werde ich hier nicht näher auf die Basis-Einrichtung eines Raspberry Pis eingehen. Diese Installation setzt auf Raspbian Jessie auf, welche ihr auf der Raspberrypi.org Seite einfach herunter laden und mittels Image Tool installieren könnt. Dann kommt die Micro-SD-Karte zurück in den Raspberry Pi, ihr startet diesen und logged Euch mittels Putty auf das System ein. Alternativ könnt ihr natürlich auch direkt auf dem System arbeiten. Damit wir die nachfolgenden Punkte durchführen können, muss der Pi natürlich mit dem Internet verbunden sein. Spätestens dann solltet ihr ein Basis-Update am System fahren, damit wir einen guten Startpunkt haben.
sudo apt-get update && sudo apt-get upgrade -y
Jetzt habt ihr ein aktuelles Raspian vor Euch und wir können mit der eigentlichen Installation beginnen!
Schritt 1: Plex Media Server installieren
Damit wir das System aufsetzen können, müssen wir zuerst die Repos hinterlegen auf denen die Installationsfiles des Plex Systems zu finden sind. Diese Variante ist übrigens der Variante des manuellen Paket-Downloads und der Installation des Pakets vorzuziehen, da so das System immer sehr leicht Up2Date gehalten werden kann. Ein normales Systemupdate updatet dann auch den Plex Media Server mit und man muss sich nicht manuell darum kümmern.
wget -O - https://dev2day.de/pms/dev2day-pms.gpg.key | sudo apt-key add - echo "deb https://dev2day.de/pms/ jessie main" | sudo tee /etc/apt/sources.list.d/pms.list
Da nach einer Standard-Installation keine „https“ Repositorys unterstützt werden, müssen wir im nächsten Schritt diese Unterstützung nach installieren!
sudo apt-get install apt-transport-https
Jetzt lesen wir die neuen Quellen ein:
sudo apt-get update
Jetzt sollte das System die Plex Quellen / Sources kennen – genau diese lesen wir nun ein:
sudo apt-get install plexmediaserver -y
Dieser Step dauert nun ein paar Sekunden und danach sollte der Plex Media Server schon erreichbar sein! Ihr könnt dies prüfen, in dem ihr einfach die Webseite des Plex Servers aufruft. Diese erreicht ihr unter folgender URL. Die IP Adresse müsst ihr natürlich auf Eure Installation anpassen:
http://192.168.1.109:32400/web
Bei einer von 10 Installationen musste ich das System einmal durchstarten, bevor es erreichbar war. Vielleicht ein Zufall, aber solltet ihr Probleme haben, so führt einfach einen Reboot durch!
Damit ist die reine Plex Installation auf einem Raspberry Pi 2 schon abgeschlossen.
Schritt 2: MKV Unterstützung installieren
Dies ist nicht dringend notwendig, aber irgendwie hat man das Gefühl, dass das System danach besser und stabiler läuft.
sudo apt-get install mkvtoolnix -y
Schritt 3: Spannung erhöhen für den Betrieb von USB-Festplatten
Der Plex Server benötigt natürlich auch ein getrenntes Speichermedium auf dem die Videos abgelegt werden. USB Sticks sind zwar eine feine Sache, doch wird man mit der verfügbaren Kapazität nicht sehr weit kommen. Daher macht der Einsatz von USB-Platten Sinn, die es heutzutage für ein paar Euros bei jedem Discounter gibt. Diese 2,5 Zoll Festplatten besitzen im Normalfall jedoch keine externe Stromversorgung und müssen daher über den „PC“ oder in unserem Fall den Raspberry Pi versorgt werden. Der Raspberry Pi ist jedoch was den Ausgangsstrom betrifft etwas schwach auf der Brust! Dies kann man jedoch mit einer kleinen Änderung in der Konfiguration ändern!
Öffnet dafür die Boot Config:
sudo nano /boot/config.txt
…und fügt dort folgende Zeile am Ende der Konfiguration ein:
max_usb_current=1
Diese Einstellungen ziehen erst nach einem Neustart, welchen wir jedoch erst an späterer Stelle durchführen werden.
Schritt 4: Festplatte einbinden
In unserem Beispiel binden wir eine USB-Festplatte mit NTFS Formatierung ein. Dies ist wohl die normale Formatierung, wenn man große Files (Filme) abspeichern möchte. Natürlich kann man theoretisch auch jedes andere Format wählen. Mehr Infos dazu unter Festplatte und USB-Stick einbinden!
NTFS Unterstützung installieren:
sudo apt-get -y install ntfs-3g hfsutils hfsprogs exfat-fuse
Mountpoint für die Platte erstellen:
sudo mkdir /media/plexmedia
So, nun ist es an der Zeit für einen Neustart des Servers. Bevor wir diesen durchführen, hängen wir gleich noch die USB Platte ans System, da wir alle Vorbereitungen dafür erfolgreich durchgeführt haben!
sudo shutdown -r now
Jetzt checken wir, ob das System unsere Festplatte sauber erkannt hat:
sudo blkid -o list -w /dev/null
Unser System sollte nun hier auftauchen!
Info!
Habt ihr die grafische Oberfläche aktiviert, kann es sein – dass die Platte automatisch in das System eingehängt worden ist. Sollte dies der Fall sein, würde ich Euch empfehlen, diese nun wieder zu „unmounten“!
Dies könnt ihr mit folgendem Befehl erledigen:
sudo umount /media/pi/XXXXXX
Ist die Platte nicht zugeordnet, überspringt einfach diesen Punkt!
Jetzt mounten wir die Platte ins System:
sudo mount -t ntfs-3g -o utf8,uid=pi,gid=pi,noatime /dev/sda1 /media/plexmedia
ACHTUNG!
Der Bereich „sda1“ muss eventuell durch die Bezeichnung ersetzt werden, welche Euch in der Übersicht angezeigt wurde!
FERTIG!
Ab diesen Zeitpunkt könntet ihr das System vollständig nutzen! Aber um die Sache noch dauerhaft zu hinterlegen, tragen wir die angebundene Festplatte nun noch dauerhaft als Verbindung ein! Damit wird die Festplatte immer automatisch an die richtige Stelle ins System eingebunden.
Dafür muss ein Eintrag in folgende Datei gemacht werden:
sudo nano -w /etc/fstab
Am Ende des Dokuments tragt ihr nun folgenden Eintrag ein:
UUID=586862CA6862A70A /media/plexmedia/ ntfs-3g utf8,uid=pi,gid=pi,noatime 0
ACHTUNG!!
Auch hier müsst ihr die UUID an Eure UUID anpassen! Diese ist auch in der globalen Übersicht der Platten zu sehen!
Schritt 5: Filme Ordner einbinden
Die Installation des Basis-Systems ist nun abgeschlossen und die Konfiguration der Hardware steht! Jetzt springen wir zurück auf die Web-Oberfläche und beginnen dort mit der Einrichtung eines Video-Mediums. Ist dies erledigt, können die ersten Filme über Plex gestreamt werden.
In der Übersicht drücken wir auf das kleine „Plus“ um die Einbindung von Medien zu starten!
Im nächsten Fenster könnt ihr auswählen, welche Medien ihr hinzu fügen wollt!
Ihr habt hier die Auswahl zwischen folgenden Punkten:
- Filme
- TV-Serien
- Musik
- Fotos
- Home Videos
In unserem Beispiel werden wir hier ganz einfach die Film Kategorie nehmen.
Ist eine Kategorie ausgewählt, muss diese eine Bezeichnung bekommen und die Sprache muss gesetzt werden!
Jetzt kann der entsprechende Medienordner ausgewählt werden!
Hier in unserem Beispiel binden wir den Ordner Movies auf unserer Festplatte ein!
…und fügt diese hinzu!
Die Movies werden nun eingelesen, die Film-Cover herunter geladen und die Medien-Infos zusammen getragen und herunter geladen! Ist dieser Prozess abgeschlossen, kann es auch schon los gehen!
Genau jetzt ist es geschafft und ihr könnt die weitern Einstellungen am Server vornehmen! In den Einstellungen kann dann der Name angepasst werden oder die Zeiten für die Aktualisierungen der Medien-Datenbank definiert werden. Klickt Euch am einfachsten durchs Menü und entscheidet selbst, welche Einstellungen ihr nutzen wollt.
Danach ist die Einrichtung vollständig abgeschlossen und ihr könnt über jedes beliebige Gerät Filme, Serien oder auch nur Bilder streamen!
Viel Spaß bei der Umsetzung dieses Projektes!
Tags:
- plex pi istallieren
- raspian plex installieren
- plex auf raspberry pi installieren
- plex auf vorhandenen raspberry installieren
- plex server on raspberry