Auf dem Raspberry Pi lässt sich mit sehr wenig Aufwand ein funktionierender Webserver installieren. In dieser Anleitung werde ich Euch zeigen, wie man am Raspi den Apache2 Server installiert, die Programmiersprache PHP und die Datenbank MySQL. Um die Datenbank leichter verwalten zu können, installieren wir danach noch den phpMyAdmin und den ProFTPD Dienst um per FTP die Daten im Webverzeichnis anpassen zu können. Die ganze Installation wird nicht einmal 1 Stunde dauern und danach habt ihr einen vollwertigen Webserver mit Admin-Tools auf die Beine gestellt. Wer kein vollständiges LAMP (Linux, Apache, MySQL, PHP) System benötigt, kann natürlich auch nur die Komponenten installieren, welche er benötigt. Auch die Tools myPHPAdmin und der FTP Server ProFTPD sind keine unbedingt notwendige Installationen. Diese erleichtern nur den Umgang mit den Datenbanken und den Files.
Theoretisch und praktisch, kann man Datenbanken auch über die Kommandozeile anlegen und diese mit Inhalte füllen und wenn man der einzige Nutzer am Server ist, so kann man den FTP Server evt. auch einfach durch WinSCP ersetzen, das ein lokales Tool auf einer Windows Maschine ist und keine Installation am Server benötigt, da ganz einfach das SSH Protokoll zur Kommunikation benutzt wird.
So weit dies Basisinformationen zu diesem Thema! Legen wir jetzt in dieser Anleitung mit den Installationen los!
Raspberry Pi aktualisieren
Bevor wir los legen, werden wir nun zuerst die Pakete des Raspi aktualisieren! Dies ist notwendig damit wir eine gute Basis haben es es später zu keinen Problemen kommt. Die Aktualisierung wird mit folgenden Befehl gestartet:
sudo apt-get update
Apache Webserver Installation
Nachdem wir die Basis geschaffen haben geht es auch schon mit dem Herzstück dem Apache 2 Server los. Dieser wird auf jeden Fall benötigt und ermöglicht die Auslieferung von „normalen“ HTML Webseiten und ist sozusagen das Grundgerüst über das alles aufgebaut wird.
Auch diese Installation ist mit einem Befehl erledigt!
sudo apt-get install apache2
Wenn die Installation sauber durch gelaufen ist, können wir nun auch schon testen, ob der Webserver aktiv ist und eine Antwort zurück liefert. Bei der Installation von Apache wird ganz automatisch eine Testseite im globalen Verzeichnis „/var/www“ abgelegt. Diese trägt den Namen index.html .
Um die Funktion zu testen öffnet ihr nun den Explorer mit dem ihr im Internet surft und ruft einfach die IP Adresse des Raspberrys auf. Solltet ihr nicht wissen, welche IP das System besitzt, könnt ihr diese mit „ifconfig“ auf der Console abfragen.
So sollte dann das Ergebnis aussehen:
PHP Programmiersprache Installation
Wenn man am Raspberry Pi einen Apache installiert, wird im Normalfall auch die Programmiersprache PHP benötigt, denn über diese werden dann die Befehle an den Raspi übergeben und ihr könnt Aktionen auslösen. Daher erfahrt ihr nun in diesem Schritt, wie man PHP einrichtet und die Installation danach testen kann.
PHP 5 installieren (evt. müsst ihr später irgendwann eine andere PHP Version nehmen):
sudo apt-get install php5
Auch hier wird die Installation mit diesem einzigen Befehl abgeschossen!
Um die Installation zu testen gehen wir wie folgt vor:
Zuerst wechseln wir in unser Verzeichnis in dem die Files für den Webserver abgelegt werden:
cd /var/www
Dort legen wir nun ein PHP File mit dem Namen „phpinfo.php“ an:
sudo nano phpinfo.php
Jetzt öffnet sich der Editor und dort fügt ihr nun folgende Zeilen ein:
<?php phpinfo(); ?>
Über diesen PHP Code wird die aktuelle Konfiguration des PHP Modul und die angeschlossenen Elemente ausgegeben.
Um die Ausgabe zu starten gebt ihr im Internet Browser Eure IP Adresse gefolgt von dem PHP File ein. Das sollte dann in etwa wie folgt aussehen:
http://192.168.1.100/phpinfo.php
Das Resultat sieht dann wie folgt aus:
Solltet ihr das sehen, ist auch die Einrichtung von PHP erfolgreich abgeschlossen!
MySQL Datenbankserver Installation
Für kleine Spielereien am Raspberry Pi wird es oft nicht nötig sein, eine Datenbank zu installieren. Aber wenn man z.B. eine ganze Webseite inklusive CMS wie z.B. WordPress installieren möchte, wird eine Datenbank dringend benötigt.
Zuerst benötigen wir für diese Installation Root Rechte:
sudo bash
Jetzt installieren wird den MySQL Server, den passenden Client dazu und die Integration in PHP.
apt-get install mysql-server mysql-client php5-mysql
Jetzt läuft die Einrichtung mehr oder weniger automatisch ab. Einzig das Passwort für den Zugriff auf die Datenbank muss gesetzt und danach direkt nochmals als Bestätigung eingegeben werden.
Jetzt ist der richtige Zeitpunkt die Maschine durch den Keller zu jagen, denn hier ist die Basis-Installation einen LAMP Systems abgeschlossen!
shutdown -r now
phpMyAdmin Installation
Wer seine Datenbanken nicht Hardcore über die Kommandozeile erstellen und einstellen möchte, kann sich nun noch den phpMyAdmin installieren. Dieser erledigt den Umgang mit der Datenbank über ein grafisches Interface und erleichtert die Sache bei vielen Dingen erheblich.
Auch hier holen wir uns zuerst wieder die Root-Rechte am System:
sudo bash
Die Installation ist nun genauso einfach wie die vorhergehenden Installationen!
apt-get install phpmyadmin
Bei der Installation werdet ihr gefragt, welches System integriert werden soll. ligttpd oder apache2 – wie man sich schon denken kann, muss hier der apache2 ausgewählt werden.
Als nächstes möchte der phpMyAdmin Installer die eigenen Verwaltungsdatenbanken installieren. Dies müsst ihr natürlich auch mit „YES“ bestätigen.
Danach wird das Application und das Admin-Passwort abgefragt.
So damit wäre dann die Installation auch schon abgeschlossen!
Allerdings können wir das Tool noch nicht über den Webserver aufrufen. Hier müssen wir nun die nötige Verknüpfung zwischen Apache und den phpMyAdmin erstellen. Dies erledigen wir wie folgt:
nano /etc/apache2/apache2.conf
Die apache2.conf Datei ist die primäre Konfigurationsdatei für unseren Apache Server in diese Konfiguration inkludieren wir nun einfach die entsprechende Config welche von phpMyAdmin schon vorgegeben ist.
Dafür navigieren wir in der Datei ganz nach unten und fügen dort folgende Zeile ein:
Include /etc/phpmyadmin/apache.conf
File abspeichern und den Apache Server einmal durchstarten:
/etc/init.d/apache2 restart
Auch diese Installation können wir nun recht einfach testen in dem wir einen Aufruf im Browser testen:
http://192.168.1.100/phpmyadmin
Natürlich müsst ihr bei Euch wieder die IP Adresse anpassen!
Fertig, damit wäre auch der phpMyAdmin sauber konfiguriert, bzw. installiert.
ProFTPD Installation
Wenn ihr Euch die Pflege von Webseiten erleichtern möchtet oder wollt, dass ein anderer User nur auf die Webseiten zugreifen kann und nicht gleich Root-Rechte benötigt, bzw. ihr Euch die Einrichtung von anderen Linux-Nutzern sparen wollt, so ist ein FTP Server genau das richtige Mittel dazu! Die Einrichtung geht genauso schnell von der Hand wie die restlichen Installationen und machen das System noch einfacher für die Konfiguration.
Auch hier werden für die Installation, bzw. das spätere Setzen der Rechte – Root Rechte benötigt, welche wir jedoch nun in unserem Fall noch haben sollten. Ansonsten gebt einfach den „sudo bash“ Befehl ein.
Die Installation ist auch hier mal wieder mit einem Einzeiler erledigt:
sudo apt-get install proftpd
Bei der Installation von proFTPD werdet ihr gefragt, wie man den FTP Server nutzen möchte. Hier wählt ihr den Punkt „standalone“ aus.
Als nächstes müssen wir die Config modifizieren, damit diese unsere Userverwaltung sauber unterstützt. Dafür wechseln wir in das Konfigurationsfile des ProFTPDs.
sudo nano /etc/proftpd/proftpd.conf
Hier springen wir nun ganz ans Ende des Dokuments und fügen folgende Zeilen ein:
DefaultRoot ~ AuthOrder mod_auth_file.c mod_auth_unix.c AuthUserFile /etc/proftpd/ftpd.passwd AuthPAM off RequireValidShell off
Dokument speichern!
Jetzt benötigen wir noch User, denen wir den Zugriff auf das System per FTP gestatten.
In userem Fall erzeugen wir einen User „ITLER“ der die Rechte für das Basis-Web-Verzeichnis am Raspberry Pi bekommt.
Um dies zu tun, müssen wir uns im richtigen Verzeichnispfad befinden:
cd /etc/proftpd/
Nun generieren wir unseren User:
sudo ftpasswd --passwd --name itler --uid 33 --gid 33 --home /var/www/ --shell /bin/false
Passwort setzen und schon wurde der Nutzer erstellt.
Damit diese Änderungen wirksam werden müssen wir jedoch nochmals den FTP Server durchstarten. Dies erledigen wir mit folgendem Befehl:
sudo /etc/init.d/proftpd restart
Sicherheitshalber setzen wir nun noch die entsprechenden Rechte! Diese sind auch notwendig, wenn man später über PHP auf die Shell zugreifen möchte.
sudo chmod g+s /var/www sudo chmod 775 /var/www sudo chown -R www-data:www-data /var/www
So damit wäre nun auch der FTP Server fertig eingerichtet und wir können den Zugriff testen. Dies erledigen wir entweder mit einem FTP Client oder wer nur mal schnell testen möchte auch über den Internet Browser. Dafür gebt ihr folgende Zeile ein:
ftp://192.168.1.100
Auch hier müsst ihr natürlich Eure IP Adresse wählen.
Wenn ihr alles richtig gemacht habt, dann solltet ihr nun folgendes Fenster sehen:
Prima!
Jetzt haben wir einen vollwertigen Webserver am Start mit dem gearbeitet werden kann. Bzw. der nun über die Config Files seinen Feinschliff bekommen kann. Dies würde aber hier zu weit führen Euch die Tiefen eines Apache Servers oder einer Datenbank zu erklären. Zumindest könnt ihr nun das System schon mal nutzen!
Viel Spaß damit!
Tags:
- apache auf raspi
- raspberry php -v version abfragen
- raspberry pi apache php mysql server
- php7 auf raspi
- raspberry pi phpmyadmin service wird nicht installiert
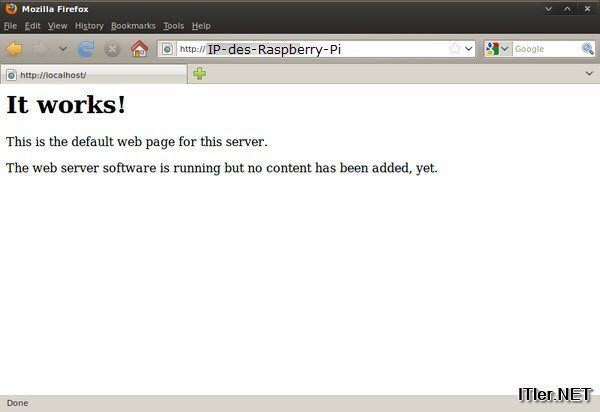

Hallo , alles gut erklärt , kann aber im Verzeichnis , bei mir /var/www keinen Ordner anlegen