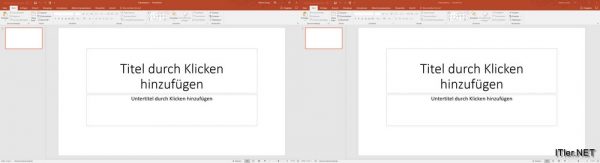Powerpoint ist ein mächtiges Werkzeug, wenn es darum geht – Präsentationen wieder zu geben. Doch wenn man versucht zwei oder gar mehrere Instanzen gleichzeitig zu öffnen, wird man schnell feststellen, so einfach wie in Excel oder Word ist dies nicht möglich. Möchte man zwei Folien nebeneinander bearbeiten ist dies noch bedingt möglich, aber zwei Folien gleichzeitig zu präsentieren in zwei unterschiedlichen Powerpoint Instanzen ist nur mit Trick 17 möglich. Doch bevor ich Euch den Trick in dieser Anleitung verrate, will ich Euch kurz erklären, wie man zwei Powerpoint-Präsentationen zumindest bearbeiten kann.
Powerpoint zwei Folien nebeneinander bearbeiten
Dafür öffnet man die beiden gewünschten Folien und zieht das Powerpoint-Basis-Fenster auf die gewünschte Größe. Wenn man mehrere Monitore besitzt, kann diese Fläche auch über beide Displays gehen.
Nun wechselt man in den Menüpunkt
–> Anischt
und wählt dort den Eintrag
–> Alle anordnen aus
Jetzt sollten beide Folien nebeneinander dargestellt werden. Dies erleichtert auf jeden Fall schon die gemeinsame Bearbeitung dieser Dokumente.
Wenn man aber nun zwei wirklich getrennte Instanzen benötigt, da man z.B. zwei Präsentationen gleichzeitig starten / darstellen müsste, muss man etwas in die Tick-Kiste greifen.
Zwei unterschiedlichen Powerpoint Instanzen starten
Für diesen Trick muss eine wichtige Voraussetzung erfüllt sein. Denn um zwei getrennte Powerpoint Module starten zu können, muss jede Instanz mit einem neuen Nutzer gestartet werden. D.h. solltet ihr nur einen Useraccount am Rechner besitzen, müsst ihr zuerst einen neuen Benutzer anlegen. Sollte der PC mit dem ihr arbeitet in einer Domäne angemeldet sein, so kann hier auch ein alternativer Domänen-Benutzer verwendet werden. Ist diese Grundlage erfüllt, geht der Rest sehr schnell!
Schritt 1: Ihr startet Powerpint ganz normal –> Instanz 1 läuft
Schritt 2: Powerpoint unter dem zweiten Nutzer starten
Dafür betätigt ihr zuerst die Shift (Großschreibe-Taste) und führt dann gleichzeitig einen Rechtsklick auf das PowerPoint Programm aus. Jetzt solltet ihr im geöffneten Menü den Punkt „Als anderer Benutzer ausführen“ sehen.
Diesen wählt ihr aus und gebt danach die Anmeldedaten des alternativen Nutzers ein. Eingabe bestätigen und schon wird das PowerPoint ein zweites Mal gestartet! –> Instanz 2 läuft
Tipp!
Sollte der Menüpunkt nicht auftauchen, versucht ihr wahrscheinlich eine Verknüpfung zu modifizieren. Wechselt dann in das Programme-Verzeichnis und führt dort diesen Vorgang aus. Am schnellsten geht dies auch über einen Rechtsklick und dann auch Speicherort oder Datenpfad öffnen.
Dieses hier gezeigte Verfahren wurde mit Microsoft Office 2007, 2010. 2013 und 2016 getestet.
Die 365er Version öffnet immer automatisch eine neue Instanz.
Tags:
- powerpoint zwei folien auf eine seite
- 2 powerpoint instanz
- powerüoint 2 instanzen
- powerpoint auf zwei folien nebeneinander zeigen
- openboard zwei präsentationen