So installiert man Dropbox – 5 Minuten Installation
Dropbox ist eine Online Festplatte mit deren Hilfe ihr Daten synchronisieren, sichern und austauschen könnt. Mehr zu den ganzen Dropbox Features könnt ihr hier nachlesen. Eigentlich ist die Einrichtung von Dropbox richtig einfach und man könnte sich eine Anleitung dazu sparen, aber da ich bei meiner Dopbox Einrichtung ein paar Bilder gemacht habe, will ich diese Euch nicht vorenthalten!
HowTo Dropbox Installation
Um Dropbox installieren zu können benötig man zuerst einmal die Dropbox Software!
Schritt 1: Download Dropbox Software
Windows User klicken hier auf den großen Download Button, Benutzer anderer Betriebssysteme auf den kleinen Link unter diesen Button auf welchem ihr Betriebssystem zu lesen ist,
Schritt 2: einfach die Software direkt Ausführen! Der Download ist nicht sehr groß, also warum erst speichern! ;)
Download beendet – erneut “Ausführen” wählen!
Schritt 3: die eigentliche Dropbox Installation
Wenn man diese Anleitung liest, nehme ich an, ihr habt noch keinen Dropbox User – also den ersten Punkt “I dont have a Dropbox account” auswählen!
Userdaten eintragen – diese werden nicht verifiziert! ;) Fall es jemanden interessieren sollte! ;)
Wir wollen Dropbox kostenlos nutzen – also entscheiden wir uns für das 2 GB Startvolumen!
Die Einrichtung ist nun abgeschlossen und es folgt eine kleine Tour durch Dropbox – nur noch 4 Klicks und es geht los! ;)
Die Kurzeinweisung ist nun abgeschlossen!
Noch ein Schritt trennt uns nun vor der Fertigstellung!
Mit dem ersten Häkchen legt ihr fest, ob ein Icon auf Euren Desktop erstellt werden soll. Mit Häkchen 2 könnt ihr fest legen, ob der Dropbox-Ordner in “Eigene Dateien” –> “Eigene Dokumente” abgelegt werden soll. Wollt ihr einen eigenen Pfad setzen, so müsst ihr das Häkchen setzen und den Pfad hinterlegen!
Dropbox ist nun fertig eingerichtet und kann verwendet werden! Dazu müsst ihr einfach die Dateien in den Dropbox Ordner ziehen oder verschieben!
Die Grundeinstellungen sind nun getätigt und Dropbox sollte nun funktionieren. Wer möchte kann sich nun noch die Einstellungen von Dropbox ansehen. Dies ist z.B. sehr wichtig, wenn sich Euer System hinter einem Proxy-Server “versteckt”!
Schritt 4: Dropbox Einstellungen
In die Einstellungen von Dropbox gelangt ihr in dem ihr auf der Taskleiste einen Rechtsklick auf das Dropbox-Symbol ausführt und dort den Punkt “Preferences..” wählt. Dann öffnet sich folgende Seite:
Hier könnt ihr folgende Dinge einstellen:
– Rechner aus Dropbox-File-Sharing austragen –> Unlink this Computer
– Den Speicherort des Dropbox-Ordners verschieben –> Move
– Statusmeldungen ein oder ausblenden –> Show system tray noifications
– Dropbox automatisch bei Systemstart starten –> Start Dropbox on system srartup
– Erhöhung der Synchronisationsgeschwindigkeit im lokalen Netzwerk –> Enable LAN sync
Ein “Klick” auf Network und ihr landet in den Netzwerk-Einstellungen von Dropbox.
–> Bandwidth Usage
Hier legt ihr fest, ob die Synchronisationsgeschwindigkeiten von Dropbox dynamisch bestimmt werden darf, oder ob ihr Dropbox bestimmte Geschwindigkeiten für Up und Download vorgeben wollt.
–> Proxy Settings
Sollte ihr einen Proxyserver benutzen, so könnt ihr hier die Einstellungen hinterlegen!
Mehr Einstellungen gibt es bei Dropbox nicht, bzw. sind für die ersten Versuche mit der Online-Festplatte nicht notwendig!
Schritt 5: Kurze Erklärung der Symbole im Dropbox-Verzeichnis!
Generell:
Ordner /Dateien mit Häkchen im grünen Kreis
–> Ordner / Dateien sind synchronisiert
Ordner / Files mit Pfeil im blauen Kreis
–> Ordner / Files werden gerade synchronisiert
Ordnersymbol – rotes und blaues Mänchen
–> Ordner wurde für weitere Personen frei gegeben
Ordnersymbol – Weltkugel
–> Ordner ist öffentlich zugänglich
Ordnersymbol – Foto
–> Dies ist der Bilderordner, der Ordner kann von außen erreicht werden!
Schritt 6: Der Umgang mit Ordnern
Im allgemeinen hilft hier immer ein Rechtsklick auf den Ordner weiter! Im erscheinenden PopUp Menü wählt man nun Dropbox aus und bekommt je nach Ordnertyp verschiedene Möglichkeiten angezeigt.
Bei “normalen” Ordnern kann man nun Freigaben erstellen oder sich die gelöschten Files anzeigen lassen. Bei öffentlichen oder Foto-Ordnern kann über das Dropbox-Menü auch der Web-Link in den Zwischenspeicher kopiert werden um diesen weiter zu verschicken!
So, ich denke die wichtigsten Punkte für die Installation und die ersten Schritte mit Dropbox sollte man nun wissen! Dann bleibt mir nur noch übrig, Euch viel Spaß bei der Nutzung von Dropbox zu wünschen!!
Tags:
- bedienung dropbox
- dropbox anleitung deutsch pdf
- dropbox bedienungsanleitung deutsch pdf
- dodropbox anleitung
- dropbox pdf
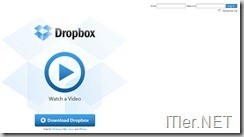

Super Anleitung. Habe es mir eben installiert und finde das Teil ganz gut. Allerdings eines Wundert mich. Ich habe zwar 5mbit Upload aber wenn ich zB ein 50mb oder größer in den Ordner schiebe ist es sofort Online auch zu sehen und ich kann es gleich Downloaden. Wie kann das so schnell gehen denn nicht mal mit 5mbit Upload kann ein 50mb File in 2 Sekunden übertragen sein?
Danke für die tolle Beschreibung,
finde Dropbox ist eine tolle Idee. Kann man Dropbox auch auf einem USB-Stick Installieren? Grundidee ist das ich nicht auf jedem Rechner Dropbox installieren möchte um auf die Daten zugreifen zu können. Es würde ja reichen wenn ich es auf dem Stick installieren und den z.B. beim Kunden in den Rechner stecke und gleich auf meine Online gespeicherten Daten über Dropbox zugreifen kann.
DU kannst einfach auf die website von dropbox gehen dich dort einloggen und von dort aus runterladen du brauchst nicht zusätzlich das program auf nem usb stic mitnehmen
Hallo,
Ich habe mich vor längerer Zeit bei Dropbox angemeldet. Leider habe ich meine log in Daten verbummelt. Ich finde auch keinen Button, den ich anklicken kann um mir die Daten zuschicken zu lassen. Habe ich den Button übersehen bzw welche Möglichkeit gibt es, dass ich nun doch wieder Zugriff auf mein Dropbox Konto bekomme?
Gruß n.
Danke für die Anleitung. Ich habe Dropbox seit einer Weile installiert und genutzt und suche nun nach dem bestmöglichen Weg, einen anderen Ordner weiter oben in der Hierarchie komplett für Dropbox zu nutzen. Leider habe ich noch nichts zum bestmöglichen Weg dafür gefunden.
Danke für die Beschreibung. Ich habe folgendes nicht fertig gebracht:
Ich habe ein Dokumnt von meinem PC im Dropbox gespeichert und sitze nun beim Kunden und arbeite am Kunden-PC also nicht meine eigener. Ich ergänze/erweitere das Dokument un möchte im Drobpox speicher mit der Idee, wenn ich meinen PC einschalte, dass das im Drobox geänderte Dokument gleich in meinem PC synchronisert wird. Ich schaffe nur ’speichern untern…‘
Vielen Dank für den Tip
Hey, Dropbox ist einfach klasse… kann ich nur jedem empfehlen … Datensicherung einfach und schnell … was will man mehr ;)
Ich sammel auch noch Space ;) Also fleißig klicken !!! thx
Hallo Ihr,
ich habe das Problem das ich meine Exeldatei die im Onlinespeicher ist in meiner App nicht automatisch aktualisiert wird.
Gruß
David
Nachdem ich Dropbox auf 2 iMacs erfolgreich installiert habe, lief es auf einem MacBook Pro i7 nicht so gut. Der Programmstart lief durch, ohne nach einem Account zu fragen. Im Pulldown steht „Verbindung wird hergestellt …“ in grau. In den Einstellungen/Erweitert ist u.a. der Speicherort grau. Weiß jemand Rat?
Leider funktioniert es bei mir überhaupt nicht. Ich weis nicht was ich falsch mache da ich eigentlich nichts falsch machen kann.
PC: Windows Vista:
Ich führe die Installation von Dropbox aus dabei wird keiner der oben stehenden Bildern gezeigt. Er sagt mir nur ob ich es installieren will. Dann klick ich drauf und es installiert sich auch. Danach passiert gar nichts mehr. Es läuft ein Prozess namens Dropbox aber ich hab weder nen Ordner noch ein Programm das läuft und auf das ich zugreifen kann.
Hat jemand ne Idee was da falsch läuft?
Hallo, habe ähnliches Problem wie Daniel. Dropbox hat mal funktioniert, aus irgendwelchen Gründen kam plötzlich keine Verbindung mehr zustande. Habe dann uninstall und newinstall durchgeführt, bekomme aber die Fehlermeldungnach Installation, dass keine Vernindungsdaten vorhanden sind. Weiß jemand Rat, die 33 Kommentare zu Danielsind leider nicht einsehbar.
dane und Gruß an alle, Helmut
Mein Problem : ich finde keine Möglichkeit die Bilder als Galerie
wie ich das früher kont anzuzeigen.Brauche Hilfe
@helmut kaunath: es gibt im dropbox ordner den ordner „photos“.
wenn du dort einen ordner mit deinen bildern anlegst, generiert die dropbox automatisch eine galerie. den link zur galerie bekommst du, wenn du mit der rechten maustaste auf deinen galerie-ordner klickst und auf „link holen…“ klickst.
ich hoffe, ich habe deine frage richtig verstanden.