HowTo: WRT54GL als Repeater Bridge nutzen
Problemstellung: Es ist ein bestehendes WLAN Netzwerk vorhanden, welches durch einen Wireless Router erweitert werden soll. Lösung: WLAN-Repeater-Bridge welche sich zum bestehenden WiFi Netzwerk verbindet und dieses Signal neu versendet. Umsetzung: Hier in diesem Fall wird ein Linksys WRT54GL mit der Software DD-WRT v24-sp2 verwendet.
Anleitung: Konfiguration eines WRT54GL zur Repeater Bridge
In diesem kleinen Tutorial zeige ich Euch wie die Konfiguration eines WRT54GL aussehen muss um diesen als eine WLAN-Bridge zu nutzen, welche ein bestehendes WLAN-Signal eines bestehenden Routers weiterverteilt. Hierbei müssen nur Einstellungen im WRT54GL getätigt werden! Was ihr jedoch vom ersten Router benötigt, ist die IP, die SSID und den Key, falls der Bestandsrouter über eine Verschlüsselung verfügt.
Wir nehmen folgende Werte als Basis an:
Bestandsrouter:
SSID: WLAN~Nata
IP: 192.168.2.1
PW-Key: 1234567890
Schritt 1: Reset des neuen Routers
Solltet ihr den Router, welchen wir nun konfigurieren schon einmal für andere Dinge verwendet haben, empfehle ich Euch diesen zu reseten.
Administration –> Factory Defaults –> YES –> Bestätigen
Führe einen Reset des zweiten Routers durch
Schritt 2: Wireless Einstellungen
Menü: Wireless –> Basic Settings
Folgende Einstellungen solltet ihr hier tätigen:
Wireless Mode: Repeater Bridge
Wireless Network Mode: Mixed (sollte im Normalfall funktionieren)
Wireless Network Name: WLAN~Nata (bei Euch der WLAN Name des Bestandsrouters)
Sensitivity Range: 2000
Network Configuration: Bridged
Im Untermenüpunkt Virtual Interfaces drückt ihr nun den Button “Add” und legt ein neues Interface an:
Wireless Network Name: ITler-Repeater (hier einen beliebigen Namen wählen! Nur nicht den Namen des Bestandsrouters verwenden!!)
Wireless SSID Broadcast: Enable
AP Isolation: Disable
Network Configuration: Bridged
Alle getätigten Einstellungen nun mit “Apply Settings” übernehmen!
Schritt 3: Basiseinstellungen des Linksys Routers an bestehendes Netzwerk anpassen!
Menü: Setup –> Basic Setup
Connection Typ: sollte fest auf “Disable” stehen
STP: Disable
Router Name: ITler Bridge
Local IP Adress: 192.168.2.2 (damit heben wir die WLAN-Bridge in das Netzwerk des Bestandsrouters)
Subnetmask: 255.255.255.0
Gateway: 192.168.2.1 (dies ist die IP-Adresse des Bestandsrouters)
Assign WAN Port to Switch: kein Häkchen
Restliche Einstellungen bleiben so wie sie sind.
Einstellungen speichern!
Nun benötigt der Router einen Neustart! Dieser wird automatisch durchgeführt!
Nach diesem Neustart, müsst ihr evt. Eure IP Adresse an den neuen Netzwerkbereich anpassen. Neue Router-IP ist nun: 192.168.2.2
Wählt Euch nun über diese wieder in das Setup ein!
Schritt 4: Sicherheitseinstellungen anpassen
Menü: Security –>Firewall
Firewall: Disable
Jetzt entfernt ihr in diesem Menü alle Häkchen und bestätigt diese Einstellungen!
Manchmal werden die Security Einstellungen nicht sauber übernommen, daher solltet ihr nun ein den Administrations Tab wechseln und dort einfach auf “Apply Settings” drücken
Schritt 5: Multiblen DHCP Server hinzufügen
Menü: Setup –> Netzwerke –> DHCPD
Einfach hinzufügen und die vorgegebenen Einstellungen mit “Apply Settings übernehmen!
Ab jetzt solltet ihr vom Linksysrouter selbst eine IP-Adresse zugewiesen bekommen. Die manuelle IP Adresse am Client über welchen ihr arbeitet kann nun entfernt werden!
Schritt 6: Sicherheitseinstellungen tätigen
Bis jetzt ist der Router zwar ready für die Repeater-Bridge-Funktion, jedoch ist noch keine Verbindung in das schon bestehende Netzwerk möglich, da dieses ja eigentlich per Passwort geschützt sein sollte!! Auch unsere schon neue WLAN Verbindung über den WRT54GL ist noch nicht vor Zugriff von unbefugten geschützt. Dies wollen wir nun im letzten Schritt tun!
Menü: Wireless –> Wireless Security
Hier seht ihr als erstes die Verbindung ins schon bestehende WLAN. Wählt dort Eure bekannten Zugangsdaten aus!
Im zweiten Punkt (welcher im Bild noch auf Disable steht) wählt ihr “Enable” aus und hinterlegt dort die gewünschten Sicherheitseinstellungen des neuen Netzwerkes, welche über die gerade konfigurierte Bridge mit dem Bestandsnetz verbunden ist!
Drückt nun ein letztes mal auf “Apply Settings” und Euer Netzwerk ist nun “scharf” geschalten!!
Viel Spaß mit Eurem neuen Netzwerk!
Tags:
- dd wrt with bridge mode
- dd wrt wlan repeater
- bridge dd wrt
- dd wrt wlan zu wlan
- richtige Einstellung ddwrt
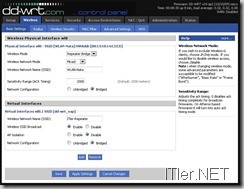

vielen dank
Super!
Kann man mit ddwrt auch mit dieser config (Fritzbox=router) ein zweites virtuelles WLAN aufdpannen, dass für Gäste ist, d.h. diese keinen Zugang zum lokalen netz haben, sondern nur ins Internet?
Wäre super, wenn Du ne Anleitung posten könntest!
Gruß
IC
Hallo IC,
die neue Firmware von manchen Fritzboxen kann jetzt auch ein Gäste-Netzwerk, so wie Du Dir das vorstellst.
Hier noch eine kurze Übersicht über die weiteren neuen Features:
Grüße,
Andreas
Super Anleitung, hat fast auf Anhieb funktioniert, eine echt feine Sache.
Tolle Anleitung, hat perfekt gefunzt.
Habe einen WRT54GL V1.1 als Repeater und einen WRT54GS v4.0 als AP. Beide mit DD-WRT geflasht und mit HGA7T-Antennen bestückt.
Reichweite bis in den Keller und mehr als 500m.
Perfektes W-LAN……….
Hi!
Möchte mich auch mal für diese Anleitung bedanken, ist echt supereinfach!
Habe aber leider trotzdem ein Problem:
Habe die IP Adresse des Routers, die Subnetzmaske und das Gateway eingestellt und kann mich später weder unter der alten noch auf der neu eingestellten IP wieder in des Setup einloggen.. :(
Lg Alex
Noch ein Tipp:
Es funzt super wenn beide WLAN´s auch das selbe Passtwort haben, mit nicht dem selben Passwort bzw. Schlüssel ging es bei mir nicht!!
Wenn ich einen Hotspot damit verstärke klappt das auch wunderbar, jedoch erhalte ich ein Lease für die IP nur 30min, danach geht nichts mehr. Muss ich beim Router noch etwas einstellen, damit das Lease jedesmal automatisch erneuert wird? Wenn ich direkt am Hotspot verbunden bin klappt es nämlich.
Mein Problem habe ich lösen können. Ich habe den Multiblen DHCP Server im DD-WRT gelösch;. nun werden die IP Lease automatisch erneuert.
Erstmal vielen Dank für die Anleitung – sehr detailiert und gut nachzuverfolgen. Leider funktioniert bei mir die Verteilung der IPs in dem neuen Netz nicht. Weise ich einem Gerät manuell eine gültige IP für das Netz zu, funktioniert das weitergeleitete Internet einwandfrei. Irgendwas scheint da mit dem multiplen DHCP nicht zu funktionieren.
Multiple DHCP Server
Interface eth0: IP 0.0.0.0/0.0.0.0
DHCP 0 eth0 On Start 100 Max 50 Leasetime 3600
Da scheint für mein Verständnis etwas mit der IP falsch zu laufen. Mittlerweile bin ich aber mit meinem Latein am Ende, vielleicht kann mir hier ja jemand helfen?
Hallo, hab das wrt54g v.1.1 schon länger als repeater am laufen ohne probleme durch diese anleitung jetzt meine frage hab jetzt noch ein wrt54gl hier und wollte den genauso einstellen als repeater doch irgendwie klappt das nicht so richtig bekomme keine verbindung zum inet muss ich in den eintellungen noch etwas anderes beachten wenn ich 2 wrt54g/gl als repeater laufen lassen will?
ahoi!
danke für die tolle anleitung! hat bestens geklappt :)
Hallo zusammen, bei mir gibt’s leider Probleme mit dem Einrichten…. Habe soweit alle Einstellungen wie oben beschrieben vorgenommen und möchte diese nun mit dem Button „Apply settings“ übernehmen. Dann erhalte ich eine Meldung, dass das Gerät neu startet und ich einen Moment warten muss. Dann versuche ich anschließend mich über den neu vergebenen Netzwerknamen einzuloggen. Doch leider kann der Rechner sich in diesem Moment nicht mit dem WRT verbinden. “ Verbindung fehlgeschlagen“ Ich habe es schon mehrfach wiederholt und bin an einem Punkt angelangt, an dem ich nicht mehr weiterkomme! Bitte gebt mir den entscheidenden Hinweis, wie ich das Problem beheben kann…. Vielen Dank!!!!!
LG
Benjamin
SUPER !!! DANKE !!!
Deine Anleitung hat mich gerade gerettet.
Besteht nach dieser Anleitung der übliche Nachteil vom Repeater-Mode (halbierte Bandbreite)?
bei mir funktioniert die Anleitung nicht WRT54GS Rev. 4.0 dd-wrt sp2 mit Fritzbox 7140; über lan wird meinem rechner zwar eine IP (in einem komischen bereich) zugewiesen, aber der standardgateway fehlt
Endlich eine Anleitung die funktioniert hat. Ich sag DANKE !
hab ich das richtig verstanden das ich zwei linksys wrt54gl brauche um einen repeater zu erstellen und das wlan netz zu verstärken ?
bitte um hilfe
danke
Hi…..ich war so froh als ich diese Anleitung gefunden habe, aber leider funktioniert sie bei mir nicht….
gibt es Probleme mit der FritzBox Fon WLAN 7141?
Bitte um Antwort, Danke
Wäre mir nicht bekannt – das System nimmt ja nur die Daten auf und gibt diese weiter! Du musst ja nichts am Basissystem verändern! Du musst nicht mal das Basissystem kennen! ;) Lediglich den WLAN Code benötigt man um so eine Verbindung herzustellen!
Gruß Martin
Nachdem ich den neuen Router konfiguriert als Repeater Bridge konfiguriert habe, und neu gestartet habe, komme ich zwar in das (neue) Netzwerk und habe auch die Internetverbindung, aber ich kann nur noch auf den alten Router zugreifen. Komme also nicht mehr in das dd-wrt Menü auf den neuen Router, und kann so auch nicht weitere Änderungen vornehmen. Habs per Wlan und mit Kabel probiert. Ich lande immer nur auf dem alten Router.
Wie komme ich jetzt wieder in die Konfiguration der Bridge?
Vielen Dank. Die Anleitung hat sogar mir als Noob geholfen. Ich bin gestolpert, daß ich teilweise save mit apply verwechselt habe und dadurch nicht alle Einstellungen nicht wirklich gespeichert waren.
Tolle Anleitung. Danke
Vielen Dank für die Super Anleitung. Wenn ich jetzt noch eine Repeater Bridge einsetzen möchte, muss ich diese auch wieder am Bestandsrouter anmelden oder an der ersten Repeater Bridge?
Hallo,
bin exakt nach der Anleitung vorgegangen – nur nachdem ich den Linksys eine neu IP-Adresse zuweise kann ich nicht mehr auf das Menü zugreifen. Muss ich auf meinem regulären Thompson-Router noch eine bestimmte Funktion einstellen damit dies funktioniert…?
Danke für die Anleitung, übringens die einzige die funktioniert hat! Super!
hallo, alles gemacht wie in der anleitung und keinen erfolg mit : easybox 904 lte und wrt54gl.
bei der 904 WDS an – sie sieht auch den wrt. wrt bekommt allerdings kein netz. ping geht zu 192.168.2.1 und 2.2. nur via kabel… bin am ende…
r
Hallo, Danke für die Anleitung. Habe damit ein eigenes zweites Netz aufgebaut mit zwei WRT54GL. Einen davon habe ich als Router und den anderen als Repeater für meine Ferienwohnungen eingerichtet. Als „Haupt-„Router habe ich einen Speedport W921V. Jedoch habe ich jetzt das Problem, dass dieser (meist nachts) aus unerfindlichen Gründen die Internetverbindung abbricht. Von aussen ist nichts zu sehen, es hilft nur ein Neustart. Stecke ich den als Repeater konfigurierten WRT ab, funktioniert alles tadellos. Die Einstellungen des W921V sind auf dauerhafte Verbindung eingestellt. Haben sie da einen Tip?
Danke für die tolle Anleitung, ich habe das mit 3 Routern gemacht, wenn ich aber mehr als einen zusätzlichen Router einbinde, verdoppeln sich meine Geräte im WiFi-Netz bis zum Absturz.
Was könnte das Problem sein?
Klappt soweit ganz prima. Internet wird unter neuem Wlan Namen weitergegeben und auch über die LAN Anschlüsse. Leider wie bei anderen hier auch ist danach der Zugriff auf das Menü des Routers nicht mehr möglich. Geht dann nur noch Reset und wieder von vorn anfangen wenn man was ändern will. Gibts da evt. eine Lösung?
Vielen Dank!!! Funktioniert genau nach Anleitung. Zugriff auf auf beide Router via IP-Adresse möglich.
Tip: Nach Anpassen der IP-Adresse des WRT muss auch die eigene IP-Adresse angepasst werden um ihn wieder ansprechen zu können. Ganz am Ende geschieht alles automatisch via DHCP