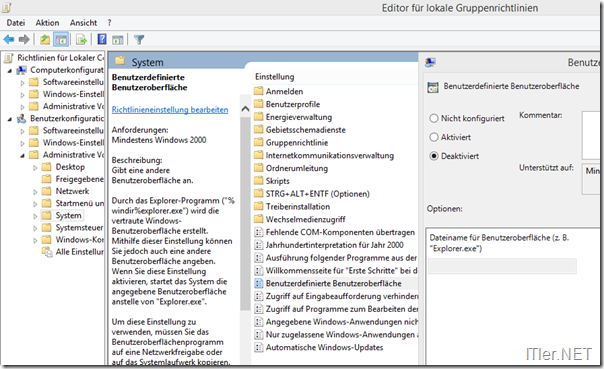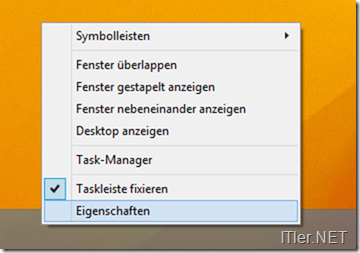Boot 2 Desktop ermöglicht neue Autostart-Variante unter Windows 8.1
Vor einiger Zeit habe ich Euch in einem Artikel den „Perfekten Autostart für XBMC unter Windows 8“ vorgestellt. Unter Windows 8.1 ist diese Methode natürlich auch noch gültig, jedoch möchte ich Euch heute eine Alternative zu der dort genutzten Methode vorstellen. Diese bootet zwar etwas langsamer in das System, jedoch ist der Wechsel zwischen dem Windows System und dem XBMC System etwas einfacher, da beide Systeme schon gestartet sind. Bei der Alternative wird primär die XBMC Oberfläche gestartet, bei dieser Methode wird primär die Windows 8 Oberfläche gestartet und danach das XBMC System gebootet.
Und so startet man XBMC unter Windows 8.1 automatisch:
Solltet ihr nach meiner ersten Anleitung vorgegangen sein und auf diese Methode umstellen wollen, so müsst ihr die Einstellungen bei der „Benutzerdefinierten Benutzeroberfläche“ rückgängig machen. Und dies funktioniert so:
[Windows-Taste]+[R]Ins Ausführen-Fenster „gpedit.msc“ eingeben und mit ENTER bestätigen.–> der Editor für Gruppenrichtlinien wird geöffnet
Dort navigiert ihr nun zu –> Benutzerkonfiguration –> Administrative Vorlagen –> System und deaktiviert die Benutzerdefinierte Benutzeroberfläche.
Fertig! Nun startet das System wieder ganz normal auf die Windows-Oberfläche.
Nun beginnt die normale Anleitung, wenn ihr noch keine Einstellung am System getätigt habt.
Zuerst müssen wir Windows 8.1 beibringen auf den Desktop zu booten. Normalerweise wird ja ein Windows 8 System auf die Metro / Modern UI Oberfläche gebootet.
Dafür wechseln wir auf den Desktop, drücken mit der rechten Maustaste auf die Taskleiste und wählen dort die „Eigenschaften“ aus.
In den „Taskleisten und Navigationseigenschaften“ muss nun auf den Unterpunkt „Navigation“ gewechselt werden. Auf dieser Oberfläche muss nun das Häkchen unter „Beim Anmelden oder Schließen sämtlicher Apps anstelle der Startseite den Desktop anzeigen“ gesetzt werden.
Diese Einstellungen bestätigen.
Bei einer Neueinrichtung müssen wir nun eine automatische Anmeldung des Users ermöglichen. Diese Einstellung finden wir in den Benutzerkonten. Um dort hin zu gelangen geht man wie folgt vor:
[Windows-Taste]+[R] –> im Ausführen-Fenster „CMD“ eingeben und bestätigen.–> Die Konsole wird gestartet
Hier geben wir nun „control userpasswords2“ ein und bestätigen die Eingabe.
Die Benutzerkontensteuerung wird geöffnet.
Jetzt wird der entsprechende User angeklickt und oben das Häkchen bei „Benutzer müssen Benutzernamen und Kennwort eingeben“ entfernen.
Diese Einstellen müssen ebenfalls bestätigt werden.
Bei der Bestätigung wird das Passwort des Users abgefragt.
Jetzt müssen wir das XBMC System automatisch starten lassen. Dafür wird in den Autostart-Ordner unter Windows 8.1 gewechselt. Dies geht am einfachsten wiederrum über das „Ausführen“ – Fenster.
[Windows-Taste]+[R]Im Fenster geben wir nun „shell:startup“ ein.
Der Autostart-Ordner wird geöffnet – dort legen wir nun eine Verknüpfung der XBMC.exe an.
(rechte Maustaste auf das File – Verknüpfung erstellen – diese kopieren wir dann in den geöffneten Ordner)
Fertig!
Beim Reboot meldet sich nun der hinterlegte User automatisch an, der Windows Desktop wird gestartet und danach das XBMC System hoch gefahren.
Tags:
- kodi windows autostart home
- win 8 1 autostart
- kodi in autostart anleitung
- kodi autostart windows 8 1
- kodi win8 1