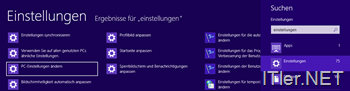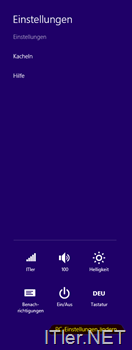Windows kacheln starten kurz, danach werden sie geschlossen
Problem: Nach einem Update / Upgrade von Windows 7 auf Windows 8 kommt es zum Problem, dass die Windows 8 Apps sich nicht starten lassen. Betätigt man eine Kachel, so erscheint diese kurz als Vollbild und der Name des Windows APP wird angezeigt, jedoch wird diese nach ca. 1 Sekunde sofort wieder geschlossen. Dieser Effekt tritt nicht immer auf, jedoch hin und wieder und vor allem dann, wenn man beim Update die Daten und installierten Programme mit übernommen hat!
Dies kann entweder an der Umgebung selbst liegen oder durch das Upgrade verursacht worden sein. Leider habe ich bis jetzt für letzteres nur die Holzhammer Methode gefunden! Doch fangen wir einfach bei den Basics an, welche ihr noch checken könnt!
Möglichkeit 1: Der Grafikkarten-Treiber wurde nach dem Update auf Windows 8 nicht richtig installiert und das System arbeitet nicht in voller Auflösung! Wenn die Windows 8 Auflösung jedoch unter 1024×768 Pixel fällt wird die Metro-Oberfläche deaktiviert und die Apps starten nicht mehr! D.h. ihr solltet auf jeden Fall einmal die Auflösung des Systems checken um sicher zu stellen, dass diese über gleich oder größer 1024×768 Pixel liegt.
Möglichkeit 2: UAC Einstellungen zu checken – versucht hier einfach einmal ein paar unterschiedliche Einstellungen! Sollte die gesamte Metro Oberfläche nicht funktionieren, wird es jedoch nicht an dieser Einstellung liegen! Anleitung: UAC Einstellungen ändern
Möglichkeit 3: Anderen User testen! Vielleicht liegt es auch am angemeldeten User – dies ist zwar auch eher unwahrscheinlich, aber einen Versuch wert! Solltet es mit dem anderen User funktionieren, könnt ihr das bestehende Nutzerprofil löschen und neu anlegen! Damit hat man zwar etwas ARBEIT – aber unter Umständen noch besser, als die nächste Variante!
Der Holzhammer um die Windows 8 Apps zur Funktion zu bringen!
Leider wird es zu einem hohen Prozentsatz auf diese Lösung hinaus laufen! Hier wird das Windows 8 System einer Frischzellen Kur unterzogen, welches jedoch zum Verlust der Programme führt, welche schon installiert wurden. Die Userdaten bleiben jedoch dabei erhalten!
Und das funktioniert so:
Schritt 1: Die Einstellungen öffnen
Gebt dafür auf der Windows Apps Oberfläche das Suchwort „Einstellungen“ ein und wählt dann den Punkt „PC Einstellungen ändern“.
Jetzt öffnen sich auf der rechten Seite die „Einstellungen“.
Dort wählt man nun rechts unten den Punkt „PC-Einstellungen ändern“.
In den PC Einstellungen geht man nun auf den Punkt „Allgemein“ und scrollt auf der rechten Seite bis zum Punkt „PC ohne Auswirkungen auf die Dateien auffrischen“.
Jetzt gibt es noch eine kleine Sicherheitsmeldung und danach startet der Computer durch und beginnt mit der PC Auffrischung!
ACHTUNG!! Bei diesem Vorgang werden alle PROGRAMME GELÖSCHT!
Eine Information, was das System alles entfernt hat, findet ihr nach dem Vorgang auf dem Desktop im Ordner „Entfernte Anwendungen / Programme“.
Jetzt sollten sich die WIndows 8 Apps ganz normal starten lassen!
Tags:
- candy crush saga windows phone startet nicht mehr
- meine app candy crush saga lässt sich nicht öffnen
- Candy Crush Startet Nicht Windows
- candy crush saga windows phone startet nicht
- windows update app startet nich