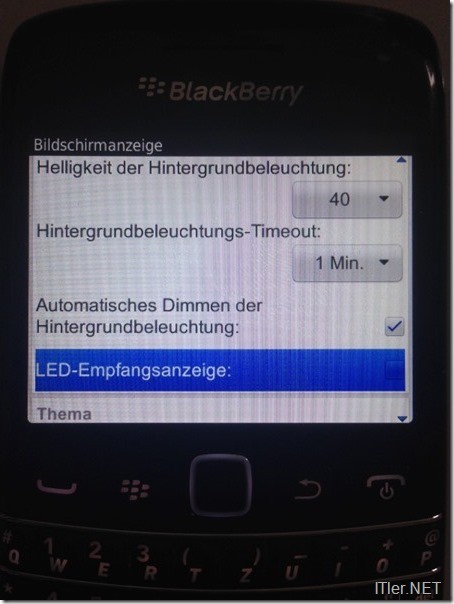Blackberry grüne LED ausschalten
Vor langer Zeit habe ich Euch schon berichtet, was die einzelnen LED Farben beim Blackberry bedeuten. Diese Bedeutung hat sich nach wie vor auch bei den aktuellen Serien nicht geändert. Jedoch wurde die Software etwas überarbeitet und mein Tipp von damals wie man die grüne LED deaktivieren kann trifft nur noch auf die alten Modelle, bzw. alte Softwareversionen zu. Hier nun die Aktualisierung der damaligen Anleitung:
Um das nervige grüne Blinken zu deaktivieren müsst ihr wie folgt vor gehen:
–> Einstellungen (Werkzeugschlüssel)
–> Bildschirm
–> Bildschirmanzeige
–> Häkchen bei „LED Empfangsanzeige“ entfernen
WICHTIG!
Ihr müsst diese Einstellung nun unbedingt speichern!
Blackberry Taste betätigen –> Speichern
Fertig!
Jetzt blinkt die LED nicht mehr! ;)
Tags:
- blackberry classic led blinkt grün beim laden
- blackberry grüner punkt blinkt
- blackberry curve blinkt grün
- gruene led bei keyone blinkt
- keyone blinken unter 15