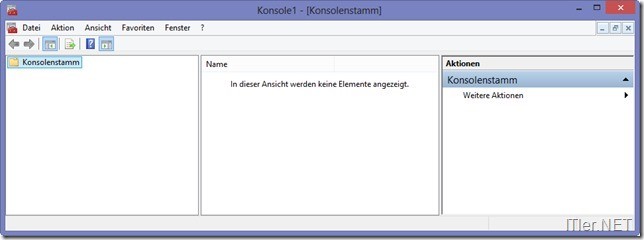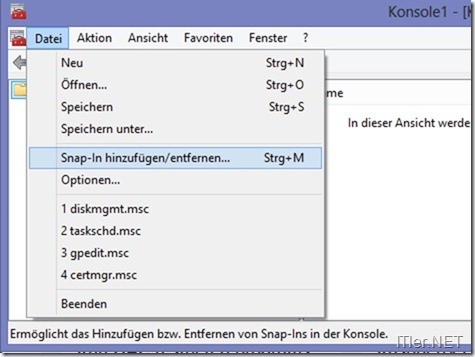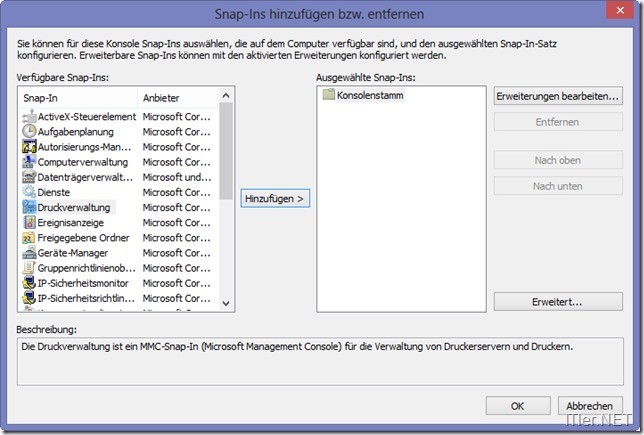So kopiert Druckerparameter von System zu System
Im Prinzip sind ja Drucker sehr schnell installiert, doch ein Admin hat es nicht immer so einfach und muss unter Umständen auch bei schwierigen Personen eine vorgefertigte Lösung anbieten. Jetzt könnte man natürlich als Admin jeden Drucker einzeln „neu“ installieren, doch wird dies auch nicht immer funktionieren – da wahrscheinlich alle vorhandenen Drucker nicht zur Verfügung stehen. Daher will ich Euch heute zeigen, wie man die Drucker, Treiber und deren Einstellungen einfach von A nach B kopieren kann. Dafür bedienen wir uns eines Migration-Tools, welches bei jeder Microsoft Installation mitgeliefert wird und über das man auch ganze Druckserver migrieren kann.
Der Vorgang dazu ist ziemlich einfach und über ein paar Klicks erledigt!
Zuerst starten wir dafür die Management-Konsole.
Dafür geben wir einfach bei der Windows Suche das Schlagwort „mmc“ ein und bestätigen den Fund mit der „Enter-Taste“.
Die Oberfläche der Konsole startet nun.
Jetzt geht ihr auf Datei –> Snap-In hinzufügen / entfernen…
…und wählt dort die Druckerverwaltung aus.
Um die lokalen Drucker zu kopieren müssen wir nun den lokalen Server hinzufügen. Ein Klick auf den Button reicht hier vollkommen aus! ;)
–> Fertig stellen
Dadurch wird die lokale Druckerverwaltung der Konsole hinzugefügt.
Jetzt klicken wir mit der rechten Maustaste auf die Druckerverwaltung und wählen dort den Punkt „Drucker migrieren“ aus.
Jetzt werden wir gefragt, ob wir die Drucker exportieren oder importieren wollen!
Hier das Fenster für den Export.
Ist diese Auswahl getroffen wird der Speicherort abgefragt und nach ein paar Sekunden oder Minuten je nach Anzahl der Drucker und Endgerät ist der Export der Drucker-Einstellungen erledigt.
Für den Import der Drucker-Parameter führen wir die oben genannten Schritte erneut durch, wählen nun jedoch den Punkt „Druckerwarteschlangen und Druckertreiber aus einer Datei importieren“ aus. Jetzt werden alle notwendigen Druckereinstellungen (Druckerwarteschlangen, Druckeranschlüsse, Druckertreiber) in das System eingelesen.
ACHTUNG!
Sollten sich die Endgeräte stark unterscheiden und USB Drucker vorhanden sein, kann es zu Fehlermeldungen kommen, dass der hinterlegte USB Port z.B. nicht gefunden werden konnte. Aber keine Angst – das System kopiert zumindest alle Daten und legt den Drucker unter einer Alternative an. Wird jetzt der USB Drucker erneut mit dem System verbunden, sollte dieser automatisch eingerichtet werden.
Tags:
- win 10 kopieren von druckerprofilen auf anderen pc
- windows 10 ueberimmt drucker
- drucker einstellungen exportieren
- einzelnen druckertreiber exportieren
- drucker von einem computer auf den nächsten exportieren