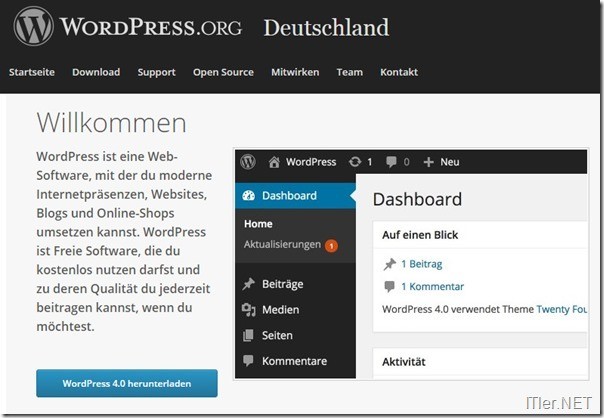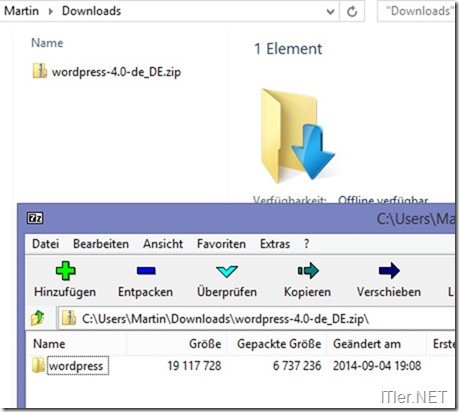Ich habe in meinem Leben schon richtig viele WordPress-Installationen vorgenommen (bestimmt mehrere 100 Installationen), jedoch noch nie darüber einen Beitrag hier im Blog veröffentlicht. Daher werde ich dies nun nachholen und Euch erklären, wie man sein eigenes WordPress System auf einem Webspace installiert. Vor der Installation von WordPress braucht wirklich keiner, der wenigstens ein kleines bisschen Ahnung von der Technik hat, Angst haben. Ein gewissen Transfer-Verständnis sollte jedoch da sein, denn gerade beim ersten Teil – FTP Server und Datenbank – gibt es von Anbieter zu Anbieter leichte Unterschiede. Aber ihr werdet sehen, das ist alles viel einfacher als man denkt!
Was braucht man um WordPress installieren zu können?
1 –> eine eigene Domain
2 –> Webspace mit Datenbank
Diese zwei Dinge bekommt man sehr oft aus einer Hand.
Passende Sets findet ihr bei folgenden Anbietern:
– All-Inkl
– Hetzer Online
– Host Europe
– Alfahosting
– Strato
– 1&1
– 1blu
….und vielen mehr. Mit den ersten 4 habe ich sehr gute Erfahrungen gesammelt. Ich selbst betreibe eigene Server und diese werden von der Fa. Hetzner gehostet.
Eigenen Server, V-Server oder nur Webspace?
Jedem Einsteiger würde ich nur den „Webspace“ empfehlen. Ein V-Server oder ein eigener Server benötigt viel mehr Wissen über die Materie. Beim Webspace gilt – bei den größeren Paketen, bekommt man oft mehr Leistung und teilt sich den Server nicht mit so vielen Leuten. Wenn das nötige Kleingeld vorhanden ist, würde ich Euch raten, nicht das kleinste Pack zu nehmen, denn mehr Power im Webspace bedeutet – schnellerer Aufbau der Webseite. Daraus folgt eine bessere Zufriedenheit der Nutzer und eine bessere Bewertung von Google. Denn der Suchmaschinenanbieter listet Seiten weiter vorne in den Suchergebnissen, wenn die Seite schneller ausgeliefert werden. Zudem spart man sich später einen Umzug, wenn die Webseite zum Erfolg werden sollte. ;)
3 –> WordPress Installationsfiles
Diese bekommt ihr hier: https://de.wordpress.org/
Nach dem Download müsst ihr das herunter geladene ZIP File entpacken:
4 –> ein FTP Programm
Hier empfehle ich recht gerne FileZilla – ein kostenloses FTP-Tool.
FileZilla herunter laden und installieren.
WordPress Installation
Damit wir WordPress installieren können, müsst ihr Euch nun folgende Daten zurecht legen:
FTP-Zugang: Dieser besteht aus der:
URL zum FTP Server
Username zur Anmeldung
Passwort zur Verifikation
Neben diesen Daten benötigen wir auch die Zugangsdaten zur Datenbank:
Datenbank-Name
User
Passwort
Habt ihr die Zugangsdaten in Eurem Webspace gefunden, kann es auch schon los gehen!
Wir starten FileZilla und geben dort die FTP Daten ein:
Ein Klick auf Verbinden, stellt die Verbindung mit dem FTP Server her!
Solltet ihr nun wie im Bild zu sehen irgendwelche Dateien im Verzeichnis am Server entdecken, wie hier am Bild zu sehen, so löscht diese nun! (alles markieren, rechte Maustaste –> löschen)
Auf der linken Seite unter „Lokal“ navigiert ihr nun in den entpackten WordPress Ordner. Dies sollte dann wie folgt aussehen:
Jetzt markiert ihr alle Daten auf der linken Seite und wählt mit der rechten Maustaste den Punkt „Hochladen“ aus.
Jetzt dauert es etwas bis alle Dateien auf den Server hoch geladen worden sind.
Ist der Upload abgeschlossen könnt ihr nun zum ersten mal Eure eigene und neue Domain im Webbrowser aufrufen!
Hier sollte Euch nun die Installationsmaske von WordPress angezeigt werden:
„Los gehts“ startet die Installation!
Im nächsten Step benötigen wir die Datenbank-Daten:
Die ersten drei Felder sollten sich von selbst erklären.
–> Datenbank Host –> wenn beim Provider nichts Anderes angeben ist, lassen wir hier den „localhost“ drin stehen! Ansonsten kommt ihr die URL ein, welche Euch der Provider des Webspaces mitgeteilt hat.
–> Tabellen-Präfix –> dieser wird zur internen Verwaltung der Datenbank verwendet. Ist es die einzige WP Installation von Euch, könntet ihr den Prafix auf „wp_“ stehen lassen. Ich rate Euch aber diesen auf jeden Fall zu ändern! Denn so wird Eure Datenbank gleich etwas sicherer gegen Angriffe von Hackern! Wird der Präfix auf „Standard“ gelassen, so braucht der Hacker diesen nicht heraus finden. ;) Also besser ändern! ;)
Einmal den Button „Senden“ betätigen und ihr bekommt nun im Normalfall das Config-File angezeigt. Es sei denn der Webspace hat im Installationsordner so wenig Rechte, dass das File automatisch angelegt werden konnte. Dies dürfte aber nicht zu oft vorkommen!
Daher nun der etwas kompliziertere Weg!
Markiert den Inhalt und wählt über die rechte Maustaste „kopieren“ aus:
Jetzt wechseln wir wieder zum FTP-Server.
Hier gibt es nun eine Datei „wp-config-sample.php“ Datei. Diese markiert ihr und wählt mit der rechten Maustaste „Ansehen/Bearbeiten“ aus.
Jetzt öffnet sich ein Text-Editor mit den Demo-Daten! Den gesamten Inhalt markiert ihr hier wieder und wählt dann über die rechte Maustaste „Paste / Einfügen“ aus. Jetzt wurde der Text von der Webseite in den Texteditor eingefügt.
–> einmal auf das Disketten-Symbol klicken um die Änderung zu speichern.
Jetzt wieder zurück zu FileZilla wechseln. Dieses Programm meldet Euch nun eine Änderung im File und ob ihr diese auf dem Webserver speichern wollt!
Das wollen wir natürlich!
–> Ja
So, damit wäre schon mal die aktuelle Konfiguration am Webspace.
Aber die WordPress-Installation kann diese noch nicht verwenden, da der Zusatz „-sample“ sich noch am Konfig-File befindet.
Dies müssen wir nun noch ändern!
Ein Rechtsklick auf das File und „Umbenennen“ auswählen.
„-sample“ entfernen – aber „.php“ stehen lassen!
Das sollte dann wie folgt aussehen:
Fertig!
Jetzt geht es wieder zurück in den Internet Browser und klicken dort auf den Button „Installation ausführen“.
Das bringt uns zur Eingabemaske der Basis-Daten!
Seiten-Titel –> was ihr auch immer wollt!
Benutzername –> dies wird der Hauptadmin der Installation! Verwendet hier aus Sicherheitsgründen nicht „Admin“, „Administrator“ oder ähnliche Dinge!
Passwort –> sollte sich von selbst erklären!
Email –> darüber laufen dann später auch die Admin-Benachrichtigungen
Suchmaschinen dürfen –> das Häkchen könnt ihr drin lassen. Falls ihr noch etwas herum probieren wollte ohne das Google und Co die Inhalte findet, so nehmt das Häkchen raus. Ich würde Euch empfehlen das Häkchen drin zu lassen. Sonst wundert ihr Euch später nur, warum ihr keine Besucher bekommt! ;)
–> WordPress installieren
Die Installation ist nun abgeschlossen und ihr könnt Euch am System anmelden!
Prima!
Ihr habt es nun geschafft! WordPress ist fertig installiert und ihr könnt nun das System verwenden!
Jetzt will ich Euch noch meine ersten Schritte nach der Installation verraten!
Schritte nach der Installation:
Das System läuft nun, doch es gibt noch ein paar Dinge die man nun einstellen sollte!
Zuerst löschen wir den sinnlosen Demo-Beitrag!
Dafür gehen wir auf „Beiträge“ –> „Alle Beiträge“ und setzen ein Häkchen bei „Hallo Welt!“ Beitrag. Gleich darüber können wir nun den Punkt „In den Papierkorb legen“ auswählen und drücken den Button „übernehmen“.
Schon landet der Beitrag im Papierkorb – wenn ihr wollt könnt ihr nun gleich den Beitrag auch noch aus dem Papierkorb löschen! Kann …muss aber nicht sein! ;)
Den gleichen Vorgang wiederholen wir nun bei den Seiten! Auch hier gibt es eine „Beispiel-Seite“ die gelöscht werden kann.
Übrigens:
Wenn ihr mit der Maus über den Titel fahrt, taucht unten ein Short-Menü aus, über das man einen einzelnen Beitrag ganz schnell in den Papierkorb verschieben kann:
Auch hier könnt ihr diesen auch aus dem Papierkorb entfernen.
Jetzt wechseln wir zu den Plugins:
Akismet beschützt Euch bzw. Eure Seite vor Spam und ich würde Euch raten dieses Plugin zu aktivieren!
Aber Achtung!
Akismet liefert Daten in die USA aus, was nur bedingt mit dem deutschen Recht konform geht! Zudem ist das Plugin nur kostenlos, wenn es sich bei Eurem Blog um eine kostenlose Seite handelt! Liest man sich die Infos auf Akismet durch, benötigt man für Seiten mit Gewinnerzielungsabsicht eine Lizenz, welche unter Umständen schnell ins Geld gehen kann.
Meine persönliche Wertung:
Akismet ist besser als die kostenlose Konkurrenz, ist aber bei der Nutzung etwas grenzwertig, was den Datenschutz betrifft. Habe aber noch nie mitbekommen, dass das System zu Probleme geführt hätte. Ich nutze es selbst auf meinen Seiten.
Eine gute Alternative zu Akismet, die auch sehr gut funktioniert, nennt sich Antispam Bee und kann über die Plugin-Verwaltung installiert werden.
Wir aktivieren nun hier in der Beispiel Installation Akismet und „löschen“ Hello Dolly – ein Plugin, welches niemand benötigt! ;)
Weg mit „Hello Dolly“ ….
Jetzt müssen wir noch Akismet fertig aktivieren!
Dies erledigen wir über einen Klick im grünen Fenster –> Aktiviere dein Akismet-Konto!
–> Hol dir deinen API Schlüssel
….leitet Euch auf die Akismet Webseite weiter, dort dann auf „Get an Akismet API Key“.
Jetzt kommt ein sehr lästiger Teil, denn ihr müsst Euch einen User-Account bei WordPress.com zulegen! Aber keine Angst – das ist schnell erledigt und den Key benötigen wir später noch einmal!
Anmeldung geschafft, dann müsst ihr Euch für einen Plan entscheiden!
Wir greifen hier zur kostenlosen Variante:
Einfach auf der nächsten Seite den Regler nach unten schieben!
Falls ihr den Machern etwas zukommen lassen wollt, so könnt ihr das hier natürlich gerne tun!
Namen müsst ihr nicht unbedingt eingeben!
Als nächstes bekommt ihr nun den API Schlüssel, diesen kopiert ihr und fügt ihn in Eure WordPress Installation ein!
Damit ist die Einrichtung abgeschlossen!
Wie man weitere Plugins installiert zeige ich Euch im Folgebeitrag!
Gehen wir weiter zum Punkt „Einstellungen“ im WordPress Admin Bereich!
Allgemein:
Hier bedarf es bis auf den „Untertitel“ keine Änderungen! Es sei denn ihr wollt den Wochenstart ändern oder ähnliche Dinge!
Tipp:
Wenn ihr bei Mitgliedschaft das Häkchen setzt können sich weitere User am Backend registrieren. Dies macht natürlich nur Sinn, wenn ihr irgendwann eine Community aufbauen wollt. Ansonsten könnt ihr das Häkchen auch ungesetzt lassen.
Wichtig!
Die URL am besten immer ohne den Zusatz „www“ angeben. Der Vorsatz „www.“ ist eigentlich eine Subdomain! WWW ist out! ;)
Einstellungen –> Schreiben
Hier sind keine Änderungen nötig!
Einstellungen –> Lesen
Auch hier muss man zu Beginn keine Änderungen vornehmen! Da diese Einstellungen hin und wieder eh vom Theme überschrieben werden!
Einstellungen –> Diskussion
Ja, schaut mal rein! Im Prinzip kann man die Startkonfiguration lassen! So darf jeder Kommentare schreiben, wenn er einen Namen und eine Emailadresse hinterlässt und ihr bekommt dazu eine Benachrichtigung!
Einstellungen –> Medien
Einstellungen lassen – hier müsst ihr Änderungen vornehmen, wenn ihr ein Theme gewählt habt! Wenn ihr wollt, könnt ihr die mittlere Bildgröße auch auf 500 bis 600 Pixel hoch setzen. Das passt so ziemlich für jedes Theme und ist nicht zu klein!
Einstellungen –> Permalinks
Hier gibt es wieder ein paar Einstellungen welche ich Euch empfehlen würde. Diese sind notwendig damit ihr später in den Suchmaschinen gut gelistet werdet.
Wählt dazu die Einstellung –> Beitragsname
Fertig!
Die primäre Installation von WordPress ist nun geschafft! Ihr könnt nun theoretisch damit anfangen Beiträge zu schreiben und diese würden sofort für jeden unter der von Euch gewählten URL zu sehen sein! Im Teil 2 dieses Tutorials werde ich Euch zeigen, wie man ein Theme (also die Optik des Blogs ändert) und das eine oder andere Plugin installiert!
Tags:
- wordpress installieren anleitung
- wordpress installationsanleitung
- wordpress hello dolly 1 6
- akismet-konto erfahrungen
- wordpress > installation site:net > 18