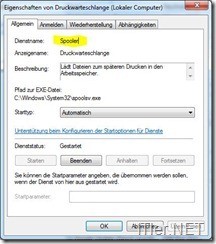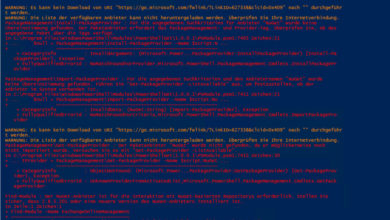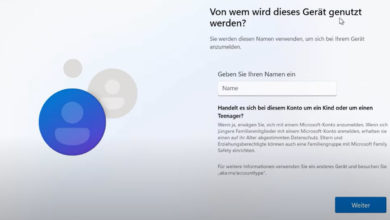Befehl um einen Windows Dienst über dem Kommandozeile zu beenden und zu starten
Problem: Der Druckerdienst (Druckerwarteschlange) hängt sich hin und wieder auf. Daher soll eine kleine Batchdatei am Desktop erstellt werden, über welche der Anwender den Dienst per Batch starten und stoppen kann. Dies ist sehr einfach mit folgenden Befehl zu realisieren!
Die Befehle “net start [Dienstname]” und “net stop [Dienstname]”
Über die zwei oben genannten Befehle ist es möglich Dienste zu stoppen oder zu starten!
Um dies automatisiert laufen zu lassen, legt ihr einfach am Desktop eine Textdatei an und benennt diese in *.bat um. D.h. aus script.txt wird script.bat
(solltet ihr die Dateiendungen nicht sehen, müsst ihr diese Einstellung im Windowsbetriebssystem ändern – wie dies zum Beispiel für Windows 7 funktioniert, könnt ihr hier nachlesen!)
Dann klickt ihr mit der rechten Maustaste auf das Batch-File und wählt im Menü bearbeiten aus. Danach tragt ihr dort einfach die beiden Befehle ein:
net stop [Dienst]
net start [Dienst]
Ich würde den Dienst immer zuerst stoppen lassen, damit ein evt. hängender Dienst auch beendet wird. Danach sollte man erst den Neustart aktivieren!
So einfach ist dies im Prinzip! Aber eine Kleinigkeit möchte ich Euch noch zu diesem Thema erzählen, denn wer wie hier im Beispiel versuchen würde über “net start Druckerwarteschlange”, die Druckerwarteschlange zu starten, würde auf die Nase fallen. Denn die deutschen Begriffe funktionieren natürlich in der Konsole nicht oder sagen wir besser eher selten! Der richtige Befehl wäre hier “net start spooler”! Doch woher bekommt man diese englischen Dienstnamen? Dies ist einfacher als man denkt! Ihr seht Euch einfach die Eigenschaften vom Dienst an, welchen ihr stoppen oder starten wollt und unter der “Dienstname” findet ihr den Begriff, welchen ihr verwenden müsst.
Viel Spaß und Erfolg bei der Umsetzung!
Tags:
- windows service automatisch restarten
- windows dienste starten cmd
- dienst batch starten
- windows per script neu starten
- Folding@home per Batch stoppen