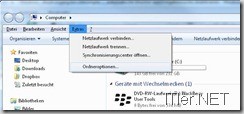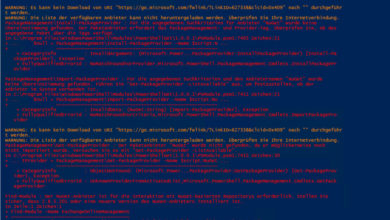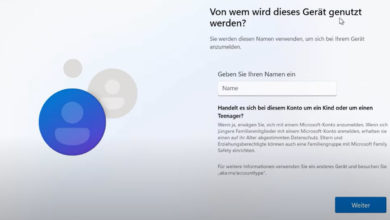Anleitung: Booten beschleunigen durch Deaktivierung der Freigabe und Druckersuche – HowTo
Wenn man eine Windows Maschine startet, sucht diese beim Startvorgang automatisch nach Freigaben im Netzwerk – dieser Vorgang benötigt natürlich etwas Zeit. Möchte man sich diese Zeit sparen, da man diese Funktion nicht benötigt – kann diese aus abgeschalten werden.
Wie man dafür vor geht, möchte ich Euch nun hier kurz erklären.
So deaktiviert man die automatische Freigabensuche unter Windows 7 und Windows Vista.
Schritt 1: Reg File mit den nötigen Parametern erstellen
Dazu erstellt ihr Euch ein neues Textfile, fügt dort folgende Zeilen ein und speichert dieses File ab. Danach ändert ihr die Dateiendung auf *.reg und führt einen Doppelklick auf die Datei aus. Nun werdet ihr gefragt, ob ihr die Informationen auch sicher in die Registry schreiben wollt. Dieses Meldung bestätigt ihr mit “ja”-“ja”-“ok”!
Inhalt für Registry File:
Windows Registry Editor Version 5.00
[HKEY_LOCAL_MACHINE\SOFTWARE\Microsoft\Windows\CurrentVersion\explorer\Advanced\Folder\NetCrawler]
"Type"="checkbox"
"Text"="Automatisch nach Netzwerkordnern und Druckern suchen"
"HKeyRoot"=dword:80000001
"RegPath"="Software\\Microsoft\\Windows\\CurrentVersion\\Explorer\\Advanced"
"ValueName"="NoNetCrawling"
"CheckedValue"=dword:00000000
"UncheckedValue"=dword:00000001
"DefaultValue"=dword:00000000
"HelpID"=""
Nun öffnet ihr mit [Windows-Taste]+[E] den Explorer.
Danach drückt ihr kurz die ALT Taste und das Untermenü wird eingeblendet. Dort wählt ihr den Punkt “Extras” –> “Ordneroptionen” aus.
Ein neues Fenster öffnet sich.
Dort wechselt ihr auf die Option Ansicht und könnt nun dort bei “Dateien und Ordner” das Häkchen bei “Automatisch nach Netzwerkordnern und Drucker suchen” entfernen.
Einstellung mit “OK” bestätigen –> jetzt ist die automatische Suche deaktiviert!
Tags:
- windows 10 NoNetcrawling
- windows automatisch beschleunigen
- win7 freigaben suchen automatisch
- windows 10 automatische suche nach grätene im Netzwerk
- NoNetCrawling