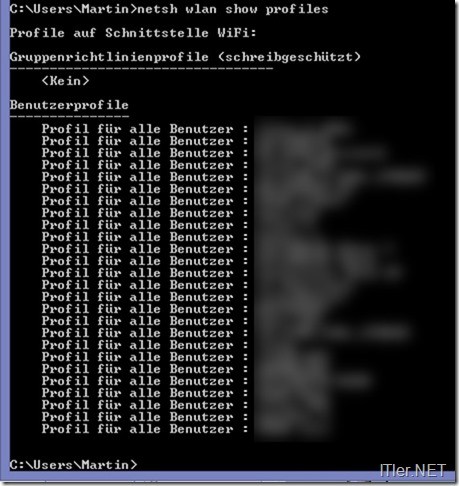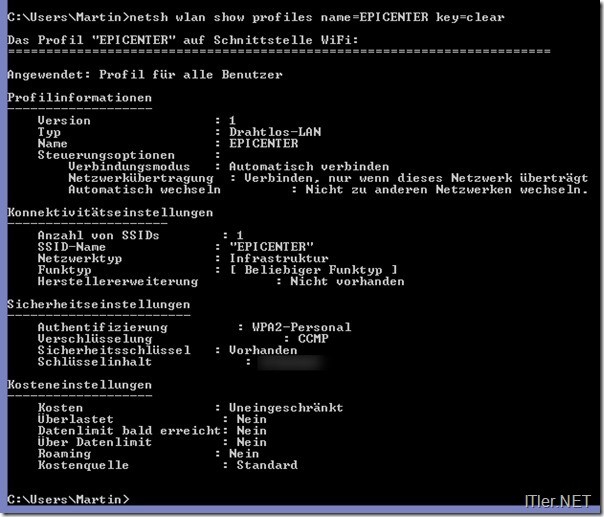So ändert man WLAN Profile unter Windows 8
Windows 8 ist ja an sich eine feine Sache und ein würdiger Nachfolger von Windows 7, doch wurde an einigen Stellen leider der Rotstift angesetzt. Diesem ist auch der Punkt „Drahtlosnetzwerke verwalten“ zum Opfer gefallen und es gibt damit keine grafische Oberfläche mehr über die man die gespeicherten Wifi-Netze verwalten kann. Das Problem an dieser Sache ist nun, funktioniert z.B. die Anmeldung an einem WLAN-Netzwerk nicht mehr richtig, so kann man das Profil über den WLAN Profile Manager nicht mal schnell entfernen um es danach neu zu verbinden.
Doch ich will Euch nun einen Weg zeigen über den ihr trotzdem einen Zugriff auf die WLAN Profile bekommt und diese bearbeiten könnt. Leider gibt es dafür keine grafische Oberfläche mehr und so müssen wir über die Eingabeaufforderung gehen.
Dafür ist es natürlich notwendig die Konsole zu starten! Dies erledigt ihr entweder über die „Metro“ Oberfläche in dem ihr dort einfach die Buchstaben „cmd“ eingebt und das Ergebnis mit der „ENTER-Taste“ bestätigt oder über den Desktop. Hier müsst ihr wie folgt vor gehen:
„Windows-Taste“ + „r“ –> das „Ausführen“-Fenster öffnet sich
–> „cmd“ eingeben und bestätigen
In der Konsole können wir nun die WLANs bearbeiten:
Alle gespeicherten WLAN Verbindungen anzeigen lassen:
–> netsh wlan show profiles
Details über ein bestimmtes Netzwerk anzeigen lassen – hinterlegte WLAN Passwörter auslesen:
–> netsh wlan show profiles name=PROFILNAME key=clear
Ein gespeichertes WLAN Profil löschen / entfernen:
–> netsh wlan delete profile name=PROFILNAME
WLAN Prioritäten setzen – WiFi Netzwerk als primäres Netzwerk setzen
–> netsh wlan set profileorder name=PROFILNAME interface=INTERFACENAME priority=1
Das gewünschte Netzwerk wird an die Position 1 gesetzt.
Den Interfacename erfährt ihr wenn ihr den show profiles Befehl absetzt:
So, dies sollten wohl die wichtigsten Befehle gewesen sein. In einem anderen Beitrag hatte ich schon einmal beschrieben, wie man eine WLAN Konfiguration exportieren und importieren kann. Daher werde ich nun hier nicht mehr genauer darauf eingehen.
Wem die Sache trotz meiner Anleitung noch zu kompliziert ist, kann sich mit dem WiFi Profile Manager weiter helfen. Dieses kleine Tool muss nicht installiert werden und kann im Prinzip die gerade erklärten Befehle innerhalb einer grafischen Oberfläche umsetzen.
Wie ihr auch immer vorgeht, beide Varianten sollten zum Ziel führen! Wobei die schnellere Variante wohl jene über die Kommandozeile ist.
Tags:
- variable powershell wlan profil importieren
- windows 8 wlan konfiguration cmd
- WELAN Key
- windows 8 wifi bearbeiten
- wlan profil bearbeiten