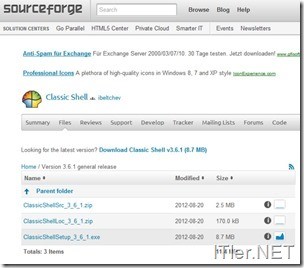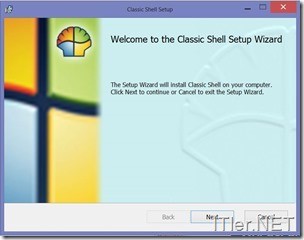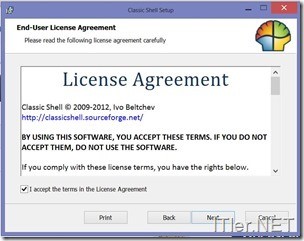Windows 8 – Classic Start Menü aktivieren – Desktop
Windows 8 scheint ja bei vielen Usern gut anzukommen! Doch ein häufiger Kritikpunkt ist das Fehlen des Start Menü Buttons in der Desktop Oberfläche! Ich muss ganz ehrlich gestehen, nach etwas Eingewöhnungszeit komme ich inzwischen ganz gut ohne das Startmenü aus, welches man von Windows 7 oder den Vorgängerversionen kennt. Das Start-Menü ist nun eben die Windows UI (Metro-Oberfläche) welche man nach seinen eigenen Bedürfnissen angepasst werden kann! Der Rest funktioniert ganz einfach über die Suchfunktion in Windows 8!
Wer jedoch wirklich nicht ohne den klassischen Startbutton leben möchte, für den habe ich einen kleinen Programm-Tipp über den ihr den Startbutton wieder herstellen könnt! Dabei kann zwischen dem “Windows Classic”, dem “Windows XP” und dem Windows 7 / Vista Menü Style wählen. Zudem bietet das kleine Tool viele Möglichkeiten, das neue /alte Menü an seine persönlichen Bedürfnisse anzupassen. Auch gibt es die Möglichkeit, die Metro-Oberfläche mit den Apps direkt zu überspringen und in die Desktop-Oberfläche von Windows 8 zu booten.
Aber nun genug der Worte – hier kommt die kleine Anleitung für das klassische Startmenü:
Schritt 1: Download der Software – Classic Shell
Hier wählt ihr Euch einfach die aktuelle Version aus und ladet dort das Installationsfile herunter! Classic Shell ist übrigens Open Source und kostet Euch keinen Cent!
…Weiter
…License Agreement bestätigen
Im nächsten Step müsst ihr Euch nun entscheiden, was alles installiert werden soll! Meiner Meinung nach reicht es aus, nur das “Classic Start Menü” und das “Classic Shell Update” zu installieren! Der neue Explorer ist meiner Meinung nach richtig gut gelungen und auch die “Classic IE9” Version muss nicht wirklich aktiviert werden.
..NEXT
…und schon ist die Installation durch gelaufen!
Drückt man nun auf den jetzt vorhandenen “Start-Button” gelangt man gleich in das Menü von Classic Start Menü.
Hier kann man nun zuerst das grundsätzliche Layout bestimmen und kann danach den Punkt unten links “All Settings” aktivieren! Jetzt öffnen sich weitere Felder über welche man das Programm Parametrisieren kann.
So sieht direkt nach der Installation das installierte PlugIn aus:
….schon verdammt echt wie ich finde!
TIPP: Unter den Windows 8 Settings könnt ihr einstellen, dass der ursprüngliche Link (linke untere Ecke zur Metro App Oberfläche) auch weiterhin funktionieren soll . Zudem kann man hier die Funktion “Skip Metro Screen” aktivieren! Damit überspringt man die Metro App Oberfläche. Unter “Language” könnt ihr jetzt auch noch gleich die Sprache ändern! ;)
Alle Einstellungen mit OK abschließen.
Fertig!
Tags:
- menü start
- IN START MENÜ OPEN
- start button windows 8 start menu
- Start sheell menü
- Windows 8 Start Button Zurück