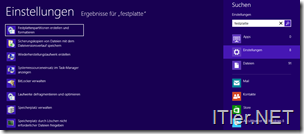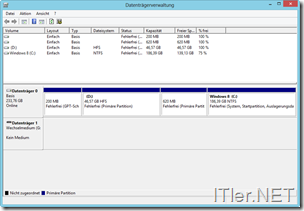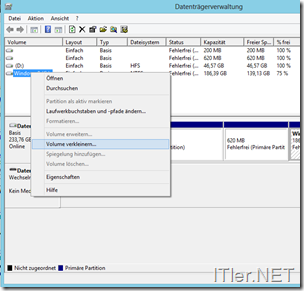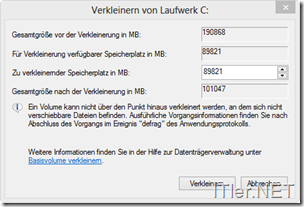So verwendet man den Partitionsmanager unter Windows 8
Bekommt man einen Rechner mit vorinstalliertem Windows 8 System, wird diese Installation im Normalfall mit nur einer Partition ausgeliefert werden. Möchte man jedoch eine weitere Partition anlegen um seine Daten besser verwalten zu können, muss dies nachträglich erledigt werden. Wie man eine neue Partition erstellt, möchte ich Euch nun hier in dieser kleinen Anleitung zeigen.
Um eine Festplatte unter Windows 8 zu verwalten, benötigt man kein externes Tool wie z.B. einen Partitions-Manager. Alles was man zum erstellen oder verändern einer Partition benötigt kann in der Datenträgerverwaltung erledigt werden.
Daher müssen wir diese starten! Um eine Festplatte zu verwalten gebt ihr auf der Metro Oberfläche den Begriff „Festplatte“ ein und lasst die Suche auf den „Einstellungen“ ausführen. Jetzt wählt ihr den Punkt „Festplattenpartitionen erstellen und formatieren“.
Die Datenträgerverwaltung wurde gestartet.
Hier wählt ihr nun die Festplatte aus, von welcher ihr Kapazität abzweigen wollt. Dann führt ihr einen Rechtsklick auf das Volume aus und wählt im Menü „Volume verkleinern“.
Im nächsten Step wird Euch das Windows 8 den möglichen freien Speicherplatz anzeigen, welchen ihr frei geben könnt. Hier wären es z.B. 89 GB. Wir setzen dies jedoch etwas herunter und geben nur ca. 10 Gigabyte frei.
Wie man sieht, gibt es nun in der unteren Übersicht einen neuen Bereich, welcher mit schwarzer Farbe gekennzeichnet wurde. Als Bezeichnung ist hier „Nicht zugeordnet“ zu lesen.
Jetzt klickt man wieder mit der rechten Maustaste auf den freien Speicherbereich und wählt im Menü „Neues einfaches Volume..“ aus.
Dadurch wird ein kleiner Assistent zum erstellen eines Volumes gestartet.
Hier wählt man aus, wie groß die neue Platte werden soll.
Welchen Buchstaben hätten wir denn gerne? Hier wird der Laufwerksbuchstabe bestimmt.
Dateisystem, Zuordnungseinheit und Volumebezeichnung angeben.
Hier empfehle ich Euch das NTFS Dateisystem zu wählen. Es sei denn ihr wollt die Festplatte im Netzwerk freigeben und mit richtig alten Windows Systemen darauf zu greifen, dann würde ich Euch wohl eher das FAT32 Dateisystem empfehlen.
Alle Daten nochmals in der Übersicht.
Meldung bestätigen.
Und schon habt ihr eine weitere Festplatte in der Computer-Übersicht.
Damit wäre die erste Aufgabe abgeschlossen! Damit ihr jedoch Euch auch noch zeigen kann, wie man einer Festplatte mehr Speicher zu weist. Löschen wir nun diese Partition wieder und vergrößern das C Laufwerk auf die Ursprüngliche Größe.
Rechtsklick auf die gewünschte Partition und im Menü „Volume löschen“ auswählen.
Der Speicher wurde nun wieder frei gegeben und ist mit „Nicht zugeordnet“ gekennzeichnet!
Jetzt klickt man auf die Partition welche man vergrößern möchte und wählt im Menü „Volume erweitern“ aus.
Es startet erneut ein kleiner Assistent …
…in welchem ihr den verfügbaren Platz auswählt, welcher zum Datenträger, bzw. der Partition hinzugefügt werden soll. Größe bestimmen wie viel Speicherplatz verwendet werden soll.
Angaben bestätigen!
Festplatte wurde erfolgreich vergrößert!
TIPP: Das Erweitern funktioniert natürlich auch unter VMWare und kann bei laufendem Betriebssystem gemacht werden. Ein Neustart ist nicht nötig.
Tags:
- windows 8 partitionen änderbar ?
- wiederherstellungspartition windows 8 verkleinern
- win 8 1 partitionierung ändern
- windows 8 partition erweitern
- win 8 laufwerk partitionen einrichten