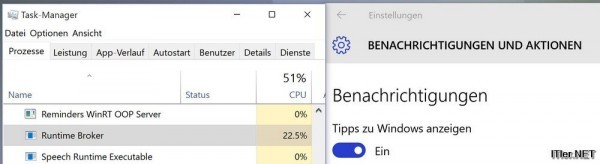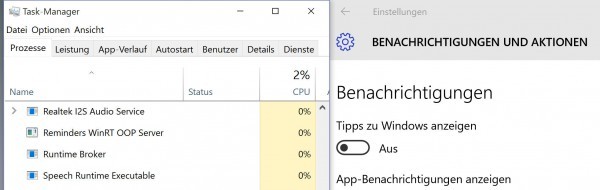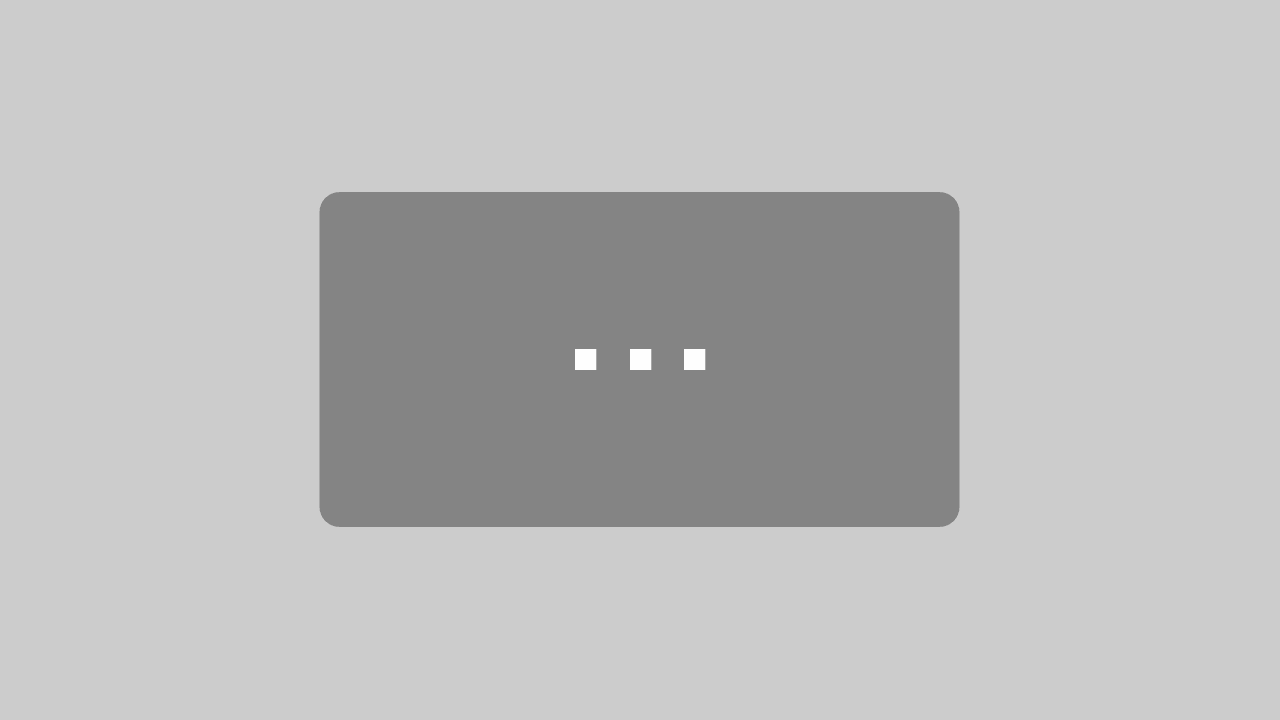Gerade war ich etwas im Web surfen und musste dabei feststellen, dass der Lüfter vom Laptop dabei immer lauter wurde und sich das Gerät immer mehr erhitzte! Zuerst habe ich dieses Verhalten auf die Videos geschoben, welche ich von Youtube gestreamt hatte. Doch als beim normalen surfen keine Besserung auftrat und der Lüfter munter weiter vor sich hin surrte, musste ich mir den Grund im Task Manager einmal genauer ansehen, denn diesen ständigen Summton des Lüfters war ich bisher von meinem ansonsten sehr leisen Ultrabook nicht gewohnt!
Kaum hatte ich den Tastmanager geöffnet, sah ich schon den Prozess Runtime Broker, welcher kontinuierlich zwischen 15 und 25 Prozent CPU Auslastung sorgte! Interessanter weise verringerte der Prozess seine Last, je mehr der PC zu arbeiten hatte. Besonders hoch war die CPU Last dann, wenn sich der Rechner mehr oder weniger im Leerlauf befand! Hier konnten es dann auch kurzzeitig über 25 Prozent Auslastung werden!
Zuerst dachte ich mir – gut, vielleicht ein Problem bedingt durch das Update, welches ich gerade gefahren hatte und frei nach dem Motto „Reboot tut gut“ habe ich den PC einmal durch den Keller gejagt! Doch das Problem wollte nicht verschwinden und so habe ich mich im Netz kundig gemacht, für was denn der Runtime Broker überhaupt zuständig ist!
Bei meiner Suche bin ich dann auch über andere Berichte gestolpert, denen es wohl genauso ergeht und die mit hohen Prozessorlasten zu kämpfen haben. Letztendlich bin ich dann in einem amerikanischen Forum gelandet, welche dem Fehler schon recht nah auf der Spur waren und mit deren Hilfe ich mein Problem und das Problem der anderen Betroffenen lösen konnte!
Schuld an der hohen Last sind die „Benachrichtigungen“ und hierbei im Detail die „Tipps zu Windows“ welche nach einer Standardinstallation automatisch aktiviert sind!
Deaktiviert man dieses „Feature“ – geht die CPU Last sofort nach unten:
Und so verändert man die Einstellungen:
Einstellungen aufrufen:
[Windows-Taste]+[I]
Jetzt geht es weiter mit einem „Klick“ auf das Feld „System“ …
..und hier wählt ihr nun den Unterpunkt „Benachrichtigungen und Aktionen“ aus.
Auf der rechten Seite unter „Benachrichtigungen“ ist nun der Punkt „Tipps zu Windows anzeigen“ zu finden.
Diesen Schalter müsst ihr einfach nur umlegen und schon ist die Funktion deaktiviert und ihr könnt zusehen, wie die Last am System zurück geht!
Ich denke den Fehler wird es wahrscheinlich nicht allzu lange geben und Microsoft wird diesen Bug sehr schnell fixen – aber bis zu diesem Zeitpunkt könnt ihr Euch mit diesem Trick weiter helfen! Und hey, wirklich was verpassen tut man nicht, wenn die Option im System abgewählt wurde! ;)
Tags:
- Runtime Broker
- windows 10 runtime broker deaktivieren
- runtimebroker exe windows 10
- speech runtime executable windows 10
- speech runtime executable