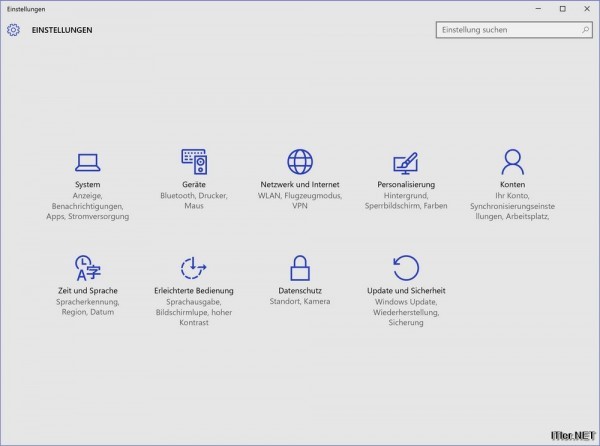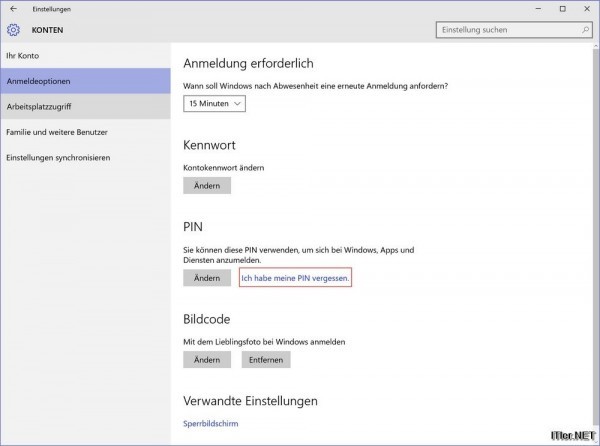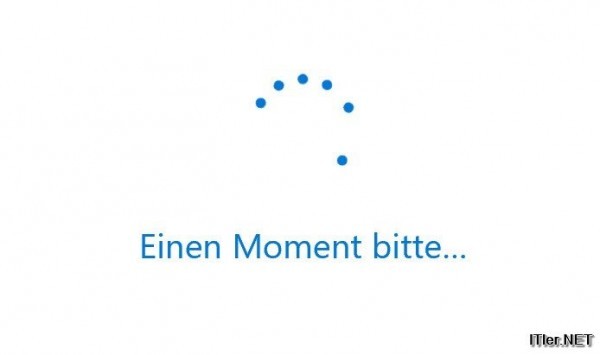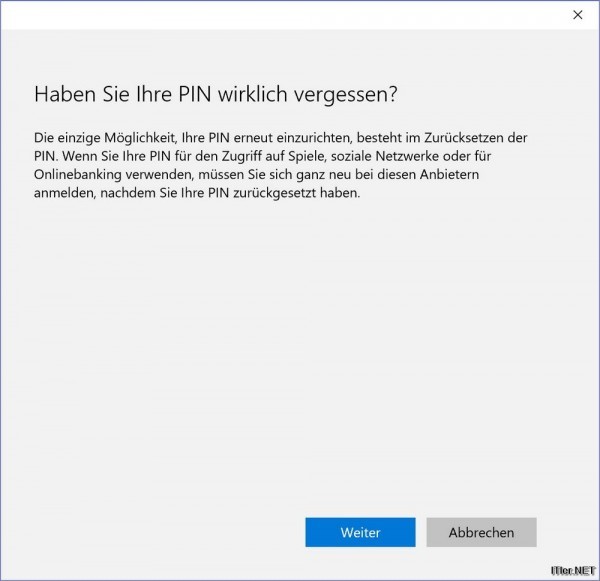Was es mit der PIN Funktion unter Windows 10 auf sich hat und wie man diese aktivieren, bzw. deaktivieren kann, hatten wir hier im Blog schon einmal behandelt. Allerdings habe ich dann über die Kommentare festgestellt, dass die Anleitung zum deaktivieren der PIN Funktion nur funktioniert, wenn die Rechner einer Domain bzw. einem Firmennetzwerk angehört. Daher gibt es heute sozusagen Teil 2 der Anleitung wie man das PIN Kennwort unter Windows 10 bei einer „normalen“ Installation wieder löschen kann. Das Deaktivieren ist im Prinzip recht einfach, man muss nur wissen, wie man dafür vor gehen muss, denn es gibt in der Verwaltung leider keinen Button mit dem das Löschen direkt möglich wäre!
Aber folgender Trick hilft die PIN zu entfernen:
Wir navigieren zum entsprechenden Punkt in den Einstellungen:
Einstellungen öffnen:
[Windows-Taste]+[i]Hier wählen wir nun die „Konten“ aus:
Und springen dort in die „Anmeldeoptionen“.
Dort klicken wir nun auf den Punkt „Ich habe meine PIN vergessen“.
Das System prüft nun die PIN, was durchaus einen kleinen Moment dauern kann.
Danach erfolgt eine Sicherheitsabfrage – ab man auch sicher seine PIN vergessen hat!
Diese Frage bestätigen wir mit „Weiter“ und es folgt eine Eingabe bei der man seine Entscheidung durch das Hauptkennwort bestätigen muss:
Ein „Klick“ auf den „Anmelden“ Button startet jetzt den „Einrichten-Modus“! Und genau hier müssen wir nun den Vorgang abbrechen!
Denn eine leeres Feld kann nicht gesetzt werden, also hilft und hier nur der Abbrechen Button weiter!
Und siehe da, das System steht nun auf dem Status als wäre keine PIN hinterlegt!
Fertig! Der Vorgang ist abgeschlossen!
Tags:
- pin ausschalten windows 10
- Wie deaktiviere ich meinen pin an meinem Laptop
- desktop pin ausschalten
- wie kann man den pin löschen
- primebook pin deaktivieren