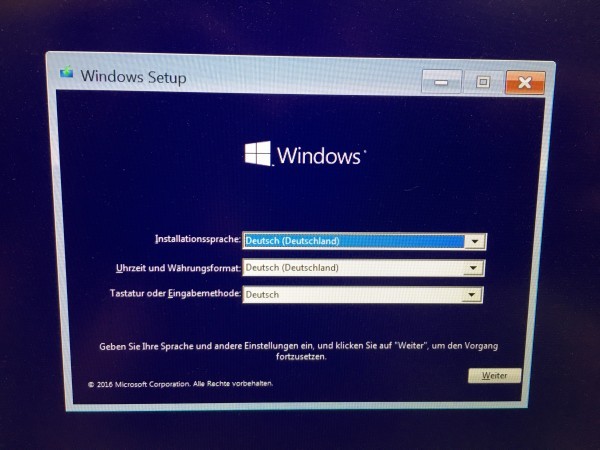In dieser kleinen Anleitung möchte ich Euch zeigen, was man machen kann, wenn man sein Windows 10 Passwort vergessen hat. Dafür ist es notwendig seinen eigenen Rechner oder PC zu kacken um danach das Passwort knacken zu können. Diese kleine Anleitung funktioniert übrigens nicht nur unter Windows 10, sondern auch bei allen Vorgängerversionen! Allerdings gibt es dabei auch ein paar Kleinigkeiten zu beachten!
Denn dieser folgende Vorgang funktioniert nicht, wenn der angemeldete User mit einem Windows Live Konto – d.h. mit einem Online Konto arbeitet! Man kann sich zwar über folgende Methode dann Zugriff auf den Rechner verschaffen und auch ein Zugriff auf die abgelegten Daten des Live Konto Nutzers ist möglich, aber das Passwort kann man über diesen Weg dann nicht direkt zurück setzen. Denn eine Kennwort-Änderung des Live Kontos, kann nur online erfolgen! Dies wäre dann auch ein Weg um eventuell ein vergessenes Passwort zu reaktivieren. Ihr spielt online die „Passwort vergessen“ Routine durch, nehmt den Rechner auf dem ihr Euch nicht mehr anmelden könnt in ein WLAN auf und schon sollte eine Anmeldung am System wieder möglich sein.
Hier zeige ich Euch nun die Holzhammer-Methode um das Passwort eines lokalen Nutzers zurück zu setzen, oder den Administrator Account zu aktivieren um dann auf die Daten des Nutzers von dem man keine Zugangsdaten mehr hat zugreifen zu können. Auch diese Methode funktioniert nur, wenn der PC oder Laptop nicht mit einer Dateiverschlüsselung (z.B. mit Bitlocker) betrieben wird.
Und so gehts!
Schritt 1: Ein Bootmedium vorbereiten
Damit wir den Windows 10 Hack durchführen können, darf die eigentliche Platte des System nicht im Zugriff sein! D.h. wir müssen den Rechner mit einer zweiten Software starten und dann die laufende Windows 10 Version einbinden, bzw. dann dort die Veränderungen durchführen. Am einfachsten ist dies möglich, wenn ihr Euch über das Medien Creation Tool einfach eine Installations-CD von Windows 10 erstellt.
Download Media Creation Tool von Microsoft
Damit könnt ihr entweder eine ISO Datei erstellen, welche ihr danach auf eine DVD brennen könnt oder gleich einen USB Stick, was wohl die bessere Wahl ist, da aktuelle Maschinen bzw. besser gesagt Notebooks eh über kein DVD Laufwerk mehr verfügen!
Hier könnt ihr nochmals nachlesen, wie man solch einen USB Stick oder ein ISO File von Windows 10 generiert! Wobei der Vorgang im Prinzip wirklich selbsterklärend ist.
Schritt 2: Von DVD oder USB Stick booten
Jetzt müssen wir die gerade erstellte Software natürlich auch noch starten! Dabei sollte man beachten, dass die Systeme oft primär die Festplatte anstarten und wenn diese vorhanden ist, nicht von DVD oder von USB-Stick gestartet wird.
Hier hat man nun je nach System zwei unterschiedliche Wege dies zu tun:
Weg 1 – der universelle
Dieses Verfahren sollte immer funktionieren! Dafür wechselt ihr nun beim Rechnerstart in das BIOS und sucht Euch dort den Menüpunkt „BOOT heraus. Dort ändert ihr nun die Startreihenfolge – dass der USB Stick oder die DVD einfach auf Platz 1 steht.
Weg 2 – Bootmanager
Bei einigen Systemen kann man direkt nach dem Start über eine der Funktionstasten den Bootmanager des Systems starten. Dort wählt man dann einfach das gewünschte Bootmedium aus und startet davon dann die Installations-CD von Windows 10.
Schritt 3: Änderungen vornehmen
Hat alles funktioniert, solltet ihr nun folgende Oberfläche sehen!
Nur keine Angst – bei einem Klick auf „Weiter“ passiert noch rein gar nichts! Ihr landet nur im folgenden Fenster:
Hier müsst ihr nun links unten den Punkt „Computerreparaturoptionen“ anklicken.
Dach kommt ihr ins entsprechende Menü:
—> Problembehandlung
—> Erweiterte Optionen
–> Eingabeaufforderung
So, hier suchen wir uns nun die richtige Partition heraus! Diese kann man mit folgenden Befehl auswählen:
c:
…danach listen wir den Inhalt des Verzeichnisses mit folgenden Befehl auf:
dir
Wenn ihr hier nun das Verzeichnis „Windows“ sehen könnt, dann ist alles gut und wir haben die richtige Partition gefunden!
Kein Windows Ordner zu sehen?
Dann versucht es einfach mal mit „d:“ …“e:“ usw.
Nun tauschen wir ein File am Filesystem aus:
Dafür wechseln wir zuerst in den SYSTEM32 Odner von Windows:
cd windows cd system32
Jetzt benennen wir die Utilman.exe um:
rename Utilman.exe Utilman.exe.org
Durch diesen Schritt können wir später, falls gewünscht die Veränderung wieder rückgängig machen!
Nun legen wir eine Kopie der „cmd.exe“ (Eingabeaufforderung unter Windows) an die Stelle der „Utilman.exe“.
copy cmd.exe Utilman.exe
Mit folgendem Befehl checken wir quer ob das File nun wieder vorhanden ist:
dir Utilman.exe
Ist das Ergebnis positiv, so könnt ihr nun mit dem Befehl „exit“ die Kommandozeile verlassen!
Zieht danach den USB-Stick ab, bzw. nehmt die DVD aus dem Laufwerk und startet die Maschine neu!
Diese sollte nun wie gewohnt wieder von der Festplatte booten!
Am Fenster der Anmeldung drückt ihr nun auf folgendes Symbol und anstatt der Utilman.exe wird nun eine Eingabeaufforderung mit System-Rechten gestartet!
Dies ist nun die Basis für alle weiteren Schritte!
Denn über diese Shell können wir nun auf die Userverwaltung des Systems zugreifen!
net user
Über diesen Befehl können wir nun sehen, welche Nutzer am System eingerichtet sind.
Hier der „Administrator“ – „der eigentliche Nutzer“ und der „Gast“ Account des Systems.
Administrator und Gast sind im Normalfall deaktiviert!
Möchte man nun das Passwort für den hinterlegten Nutzer ändern gibt man dafür folgenden Befehl ein:
net user nutzername passwort
Alternativ könnt ihr auch statt dem Passwort ein „*“ setzen, danach erfolgt eine Aufforderung zur Eingabe des neuen Passwortes mit Sternchen! Falls ihr irgendwo arbeiten müsst, wo man das Passwort nicht lesen darf.
—> Rechner Neustart und schon könnt ihr Euch mit dem geänderten Passwort am System anmelden!
Solltet ihr nun ein Windows Konto besitzen ist die Änderung nicht möglich!
Dafür aktivieren wir uns nun den „Administrator“ Account vom System:
net user administrator /active:yes
Ein Passwort ist nun nicht hinterlegt!
Rechner neustarten und siehe da – Euch wird der Administrator zur Anmeldung angeboten:
Klickt diesen nun einfach an und schon seit ihr im System und habt genügend Rechte um auf die Daten des Live Nutzer Kontos zugreifen zu können.
Fertig! Wie ihr seht keine wirkliche Hexerei ein Windows 10 Kennwort zu ändern, bzw. den Administrator zu aktivieren um so an die Daten wieder ran zu kommen. Über den Administrator könntet ihr dann einen neuen Nutzer einrichten oder eben alle Dinge tun, welche notwendig sein, das System wieder zu beleben!
Tags:
- windows 10 admin passwort hack tool
- administrator passwort knacken windows 10
- kennwort vergessen
- windows 10 passwort hacken
- windows 10 administrator kennwort auslesen