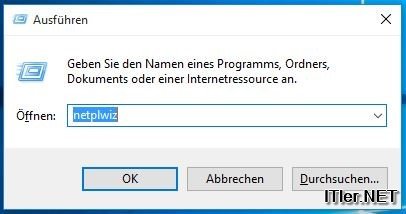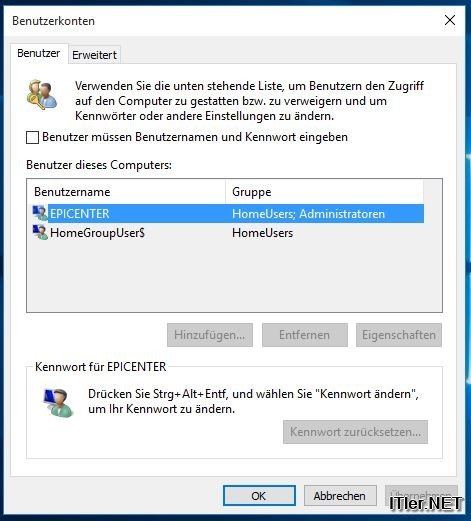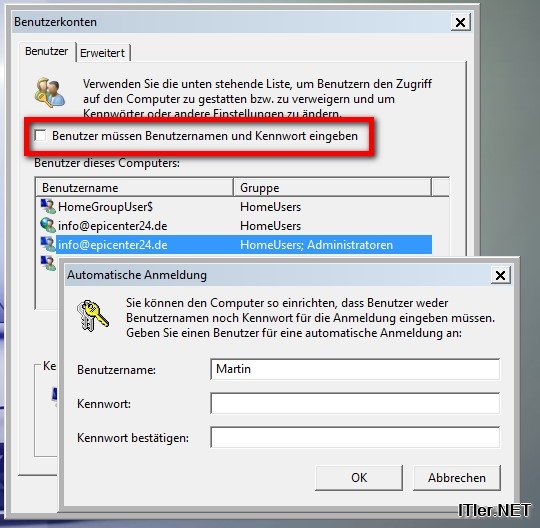Ein Passwort oder Pin Schutz unter Windows 10 ist ja wirklich eine feine Sache, wenn man einen Laptop besitzt oder ein System auf das auch andere Personen Zugriff haben könnten. Beim eigenen Desktop PC zu Hause kostet solch eine Anmeldung nur Zeit und ist unter Umständen etwas nervig. Daher möchte ich Euch heute zeigen, wie man bei einem Windows 10 System die automatische Anmeldung aktiviert, bzw. das Passwort bzw. Kennwort entfernt und so der Rechner /PC ganz von alleine ohne Passwort Abfrage starten kann.
Dies macht auch an „Automaten“-PCs einen Sinn, welche hoch fahren müssen, damit bestimmte Aufgaben erledigt werden können. Ich habe z.B. einen Plex-Server auf einer Maschine (Laptop) laufen, diese muss sich ebenfalls automatisch anmelden, damit die Plex Software gestartet werden kann.
Wie dies geht möchte ich Euch nun auf zwei Varianten zeigen!
Dabei ist die erste Variante die einfachste und vor allem auch sicherste Variante. Wenn es jedoch Probleme bei einer Anmeldung gibt, macht es manchmal Sinn zu wissen, wo die entsprechenden Parameter in der Registry gesetzt werden können. Damit kann man dann z.B. auch gezielt einen bestimmten Nutzer starten, falls ein anderer Nutzer primär gezogen wird. Allerdings hat die Variante 2 einen riesigen Nachteil! Die Passwörter werden in Plaintext in der Registrierung hinterlegt!!! Hat jemand eine Ahnung von der der Materie kennt er auch Euer Passwort! Dies ist dann vielleicht nicht so optimal, bzw. muss man eben unterscheiden, was auf der Maschine läuft und worauf diese dann wiederum einen Zugriff besitzt.
Doch beginnen wir nun mit der Anleitung für die Variante 1!
Diese wird über den Benutzermanager von Microsoft „aktiviert“.
Um dies zu tun, gehen wir wie folgt vor:
[Windows-Taste]+[R] —> Ausführen Fenster wird geöffnetHier tragen wir nun folgenden Befehl ein und bestätigen diesen mit dem „OK“ Button.
netplwiz
Jetzt solltet ihr folgendes Fenster vor Euch sehen:
Hier klickt ihr nun den gewünschten User an und entfernt oben im Texte das Häkchen bei „Benutzer müssen Benutzernamen und Kennwort eingeben“.
Wir dies bestätigt, muss der Username und das Passwort für diesen Nutzer eingegeben werden:
Ich habe hier absichtlich zwei unterschiedliche Screenshots gewählt, da man hier recht gut sehen kann, dass das Kennwort entfernen sowohl beim lokalen Benutzer als auch bei einem Microsoft Benutzerkonto funktioniert!
Doch was macht man der der Text „Benutzer müssen Benutzernamen und Kennwort eingeben“ nicht vorhanden ist und sich so das Häkchen auch nicht entfernen lässt?
Dann hat man ein kleines Problem, denn dann weigert sich Windows 10 einen Nutzer ohne Passwort in das System zu lassen! Dies hat auch einen guten Grund wie ich heute feststellen musste. Denn es wäre völlig unsinnig sein System z.B. mit Bitlocker zu schützen, dann es aber durch das Entfernen des Kennwortes wieder für alle zugänglich zu machen!
Daher gilt – bei aktivierten Bitlocker ist kein Autologin möglich! Der Autologon ist nur bei normalen Benutzerkonten möglich, welche nicht weiter geschützt sind.
Auch unsere zweite Variante funktioniert übrigens nicht mit aktiven Bitlocker! Man kann dort zwar alle Variablen per Hand setzen, jedoch ist nach einem Neustart alles wieder im Ausgangszustand und es findet keine automatische Anmeldung statt.
Für den zweiten Weg muss nun erst einmal der Registrierungseditor geöffnet werden:
[Windows -Taste]+[R] –> Ausführen öffnet sichHier geben wir folgenden Befehl ein:
regedit
…und bestätigen diesen mit „OK“.
Jetzt navigieren wir an folgende Stelle im Registry Editor:
HKEY_LOCAL_MACHINE\SOFTWARE\Microsoft\ WindowsNT\CurrentVersion\Winlogon
Hier müssen wir nun 3 Parameter setzen. Sollten diese nicht zu finden sein, müsst ihr diese neu anlegen.
DefaultUserName
Hier gebt ihr den User an für den der Autologin aktiviert werden soll.
DefaultPasswort
In Plaintext!
AutoAdminLogin
Diesen setzen wir auf „1“.
Fertig!
Das ganze sollte nun wie folgt aussehen:
Tags:
- best sign automatisch kennwort
- automatische anmeldung von gmail entfernene in Windows 10
- anmelden ohne pin oder passwort win 10
- pin schutz windows
- windows 10 ohne passwort anmelden