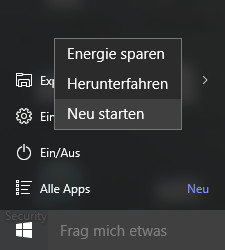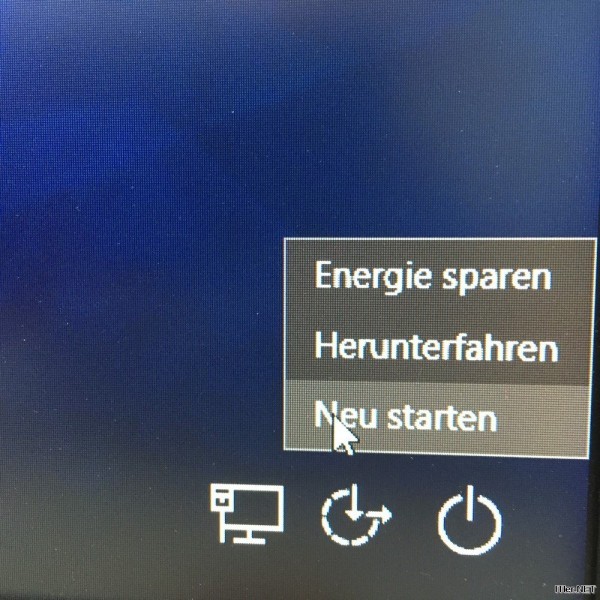Alles ist neu, alles läuft rund – doch was macht man, wenn das System wider der Erwartung nicht mehr richtig startet? Wenn ein Treiber falsch gesetzt wurde und man diesen im normalen Modus nicht mehr löschen kann? Hier hilft einem der abgesicherte Modus von Windows 10 weiter. Versetzt man das System in den abgesicherten Modus, werden nur die wichtigen Core Elemente von Windows geladen und man erhält einen vollständigen Zugriff auf das System. Zwar sollte man dann auch wissen, was man tut – aber hin und wieder bekommt man eben nur über diesen Modus wieder ein System in die Gänge.
Ich will Euch hier nun 1, 2 oder auch drei Varianten verraten, mit dessen Hilfe man das Windows 10 System in diesem speziellen Verfahren booten kann. Zwar gibt es noch einige weitere Wege, aber wer möchte schon Systemparameter ändern, wenn es auch einfach geht! ;) Daher werde ich darauf gar nicht weiter eingehen und Euch nur die brauchbaren Methoden erklären!
Variante 1: Windows 10 lässt sich noch starten oder man kommt zumindest noch bis zur Anmeldung!
Dies ist wohl die einfachste Basis um Windows 10 in den abgesicherten Modus zu versetzen, denn hier braucht ihr nur den Rechner neustarten und dabei die [Shift-Taste] (Großschreibetaste) gedrückt zu halten! Dann erkennt das System ganz von alleine – dass der abgesicherte Modus gestartet werden soll.
Im Anmelde-Screen drückt ihr einfach auf das Power-Symbol und wählt dort neu starten aus:
Variante 2: Windows 10 fährt nicht mehr bis zum Anmeldebildschirm hoch!
Hier wird es dann schon schwieriger den abgesicherten Modus zu starten! Eigentlich sollte sich dieser mit der Tastenkombination [STRG]+[F8] aufrufen lassen. Doch die Erfahrung hat gezeigt, dass die Systeme so schnell geworden sind – dass diese Kombination nur sehr schwer im richtigen Moment gedrückt werden kann. Denn die Tastenkombination muss nach dem Rechnerstart und bevor das Windows Startlogo auftaucht gedrückt werden. Im Normalfall ist dies nicht so einfach möglich! Aber man kann es ja probieren! ;)
Achtung!
Achtet darauf, dass die Funktionstasten auch aktiviert sind! Teilweise kann man deren Funktion sogar schon im BIOS des Systems festlegen!
Variante 3: Wenn gar nichts geht!
Dann hilft es nur den PC mehrfach hintereinander hart abzuschalten! Ca. nach drei harten Neustarts erkennt das System, dass irgendwas nicht stimmt und startet automatisch den abgesicherten Modus an. Der Reparaturmodus kann ausgelöst werden, in dem man einfach hart die Spannungsversorgung trennt, oder direkt nach dem Start länger am Power-Button bleibt und dabei hofft, dass das System dann nicht schon gestartet ist!
Sollte diese „Hau-Drauf-Methode“ nicht funktionieren, so müsst ihr Euch ein Windows 10 Bootmedium besorgen und darüber das System anstarten. Achtet darauf, dass der USB Stick oder das DVD Laufwerk im Bios als primäres Startmedium gesetzt ist oder wählt das Bootmedium im Startmanager aus, falls es so etwas bei Euch gibt.
Wenn die Software gestartet ist, dürft ihr natürlich nicht „Jetzt installieren“ wählen, sondern links unten den Punkt Computerreparaturoptionen.
Dann startet Windows im abgesicherten Modus!
Extra-Tipp:
Einen kleinen Tipp hab ich noch für CLI Fans! Folgender Befehl startet den Rechner im abgesicherten Modus neu:
shutdown.exe /r /o /f /t 00
Diesen Befehl könnte man auch als Verknüpfung hinterlegen! Aber mal ehrlich, wer muss schon so oft in den abgesicherten Modus wechseln? Wenn dies der Fall ist, dann läuft wohl was falsch!
Tags:
- windows 10 usb stick abgesicherter modus
- win 10 im abgesicherten modus starten
- Abgesicherten Modus starten
- Abgesicherten Modus windows 10
- Starten von Windows 10 im abgesicherten Modus