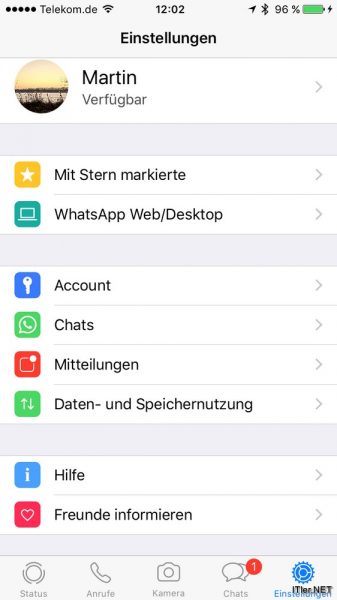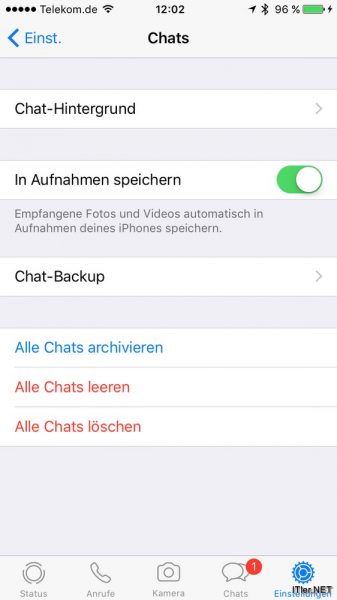Wenn man von iOS bzw. einem iPhone zu Android wechselt, so steht man irgendwann vor dem Problem – wie man seine WhatsApp Daten auf das neue System umziehen kann. Denn leider bietet der beliebte Messenger keine Bordmittel um solch einen Umzug zu realisieren. D.h. nach einem Systemwechsel wäre die ganze Chat-History verloren und man müsste bei Null beginnen. Dies ist natürlich kein schöner Weg und ich stelle mir wirklich die Frage, was steckt hinter diesem Verhalten von WhatsApp? Denn der Messenger besitzt die Möglichkeit eines Backups, aber leider nur auf die systemeigene Cloud. Dies bringt jedoch sehr wenig, wenn ein Wechsel der Plattform ansteht, denn die Cloud der anderen Plattform lässt sich nicht auf dem anderen System anbinden. Hier wäre eine Export und Import Funktion des Anbieters gut, bei dem auch andere Cloud-Dienste als Datenspeicher angegeben werden können. Dass das grundsätzlich funktioniert, sieht man bei dieser Anleitung für einen WhatsApp Systemwechsel.
Dieses kleine HowTo umfasst zwar einige Schritte, diese sollten jedoch auch von technisch nicht so versierten Leuten zu bewältigen sein. Solltet ihr über ein Problem stolpern, hinterlasst einfach einen kurzen Kommentar und ich werde versuchen, diese Anleitung zu verbessern.
Was benötigt man alles um seine WhatsApp Nachrichten zu übertragen?
– normalen Windows PC mit iTunes (alternativ Mac)
– iPhone + USB Verbindungskabel
– Android Smartphone + USB Verbindungskabel
– Software iBackup Viewer
– Android App Wazzap Migrator (kostenpflichtig)
…und dann kann es auch schon los gehen!
Schritt 1: WhatsApp Backup per Hand starten
Bevor wir los legen, führen wir nun nochmals ein WhatsApp Backup per Hand aus um sicher zu stellen, dass die Nachrichten auch gesichert sind.
Hierzu öffnet ihr WhatsApp und geht danach auf in die …
Einstellungen –> Chat-Einstellungen –> Chat-Backup
…dort wählt ihr nun den Punkt „Backup jetzt erstellen“ aus.
Damit wären die Vorbereitungen am iPhone beendet.
Schritt 2: iPhone vom Netz trennen
Dieser Schritt ist nun nicht zwingend erforderlich – aber ich würde ihn Euch empfehlen. Denn wenn ihr nun das iPhone vom Netz trennt (z.B. Flugmodus aktivieren) – stellt ihr sicher, dass das System keine neuen Nachrichten während des Umzugs annimmt. Ansonsten würden Euch die neuen Nachrichten im System fehlen.
Schritt 3: iPhone Backup erstellen
Um an die WhatsApp Nachrichten zu kommen, müssen wir diese nun irgendwie auf den PC bringen. Da Apple keinerlei Funktionen für einen gezielten Export von Daten hat, geht dies nur über ein Gesamtbackups des iPhones.
Dafür verbinden wir nun das iPhone mit dem PC oder Mac und starten iTunes.
Im Smartphone-Bereich unter iTunes wählen wir nun die Sicherung (Backup) aus und teilen dem System folgende Punkte mit:
–> Backup erstellen auf „Dieser Computer“
–> Häkchen bei iPhone-Backup verschlüsseln entfernen
Danach starten wir das manuelle Backup mit „Jetzt sichern“.
Schritt 4: WhatsApp Daten aus Sicherung extrahieren
Aus dem gerade erstellten Gesamtbackup des iPhones müssen wir jetzt die WhatsApp Daten heraus ziehen.
Diese besteht zum einen aus der WhatsApp Datenbank in welcher die Nachrichtentexte gespeichert werden und dem Verzeichnis in dem die Medieninhalte wie z.B. Fotos, Videos, PDF …Ortdaten usw. liegen. Um an diese Daten zu kommen installieren wir nun die Software iBackup Viewer. (Link oben)
Nachdem der Viewer geöffnet ist, führen wir folgende Schritte durch:
1 – Auswahl der Sicherung
(solltet ihr mehrere iOS Endgeräte besitzen, können ihr auch mehrere Backups zu sehen sein!)
2 – Menü ausklappen und in den Bereich „Raw Data“ wechseln
3 – Verzeichnis „System“ anwählen
4 – Die Datei ChatStorage.sqlite markieren
5 – oben im Menü den Punkt „Save Selected Files“ anwählen und den Download der Datenbank starten
So, die Nachrichten an sich haben wir nun aus der Sicherung gezogen. Jetzt müssen wir noch die Mediendaten herunter laden. Dafür gehen wir wie folgt vor:
1 – Auswahl der Sicherung
2 – „Raw Data“ anwählen
3 – den Punkt „net.whatsapp.WhatsApp suchen und markieren
4 – im Menü den Punkt „Save Selected Domain“ wählen und den Download starten
Jetzt liegen auch die Daten auf der Festplatte des PCs.
Schritt 5: Daten im Android System importieren
Nachdem wir nun alle benötigen Files auf der lokalen Platte des Transfer-Rechners haben, müssen wir diese nun ins Android System bringen.
1: WhatsApp installieren und die Installation aktivieren – ihr solltet danach ganz normal mit WhatsApp arbeiten können.
2: App Wazzap Migrator installieren (Link oben)
3: Android Smartphone mit Rechner verbinden und Dateitransfer bei dem Verbindungstyp auswählen
4: im Explorer das Android Smartphone öffnen
5: Daten kopieren
Kopiert nun die Dateien …
ChatStorage.sqlite
und das Verzeichnis „Media“ im Unterverzeichnis der Datensicherung
Verzeichnis: net.whatsapp.WhatsApp –> Library –> Media
…in den Ordner des Waazap Migrators.
6: Die App Wazzap Migrator am Android Handy öffnen
7: Normalerweise sollte nun die App selbstständig Eure Daten gefunden haben.
Wenn dies nicht der Fall sein sollte, so wählt den Speicherort manuell über den Punkt „Select iPhone Archive“ aus. Jetzt sollte ein Quercheck laufen und der Import der Daten läuft automatisiert ab.
8: Der Vorgang wird mit einer Statusmeldung abgeschlossen.
9: Um die Veränderungen im System zu aktivieren, deinstalliert ihr nun WhatsApp vom Android Telefon und startet danach direkt wieder die Installation und schaltet diese frei.
Bei der Einrichtung selbst stellt WhatsApp nun fest, dass das System ein lokales Backup File besitzt und ab man dieses nun wieder herstellen möchte.
Diese Meldung bestätigen wir natürlich, denn dies ist ja der Sinn und Zweck dieser Anleitung zur WhatsApp Migration von iOS nach Android.
Schritt 6: Prüfen ob alle Daten vorhanden sind
In WhatsApp selbst sollten nun alle Nachrichten wieder sichtbar sein und auch die eingebetteten Fotos müssten jetzt dargestellt werden. Zudem sollten jetzt unter Android auch in der Galerie alle Fotos aus WhatsApp zu sehen sein.
Das wars!
Viel Spaß mit Eurem Android Smartphone!
Tags:
- itler net whatsapp umzug
- whatsapp umzug von iphone auf android
- wazzup Umzug ios auf Android
- whatsapp übertragen iphone android
- Ios zu Android WhatsApp media