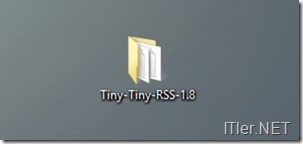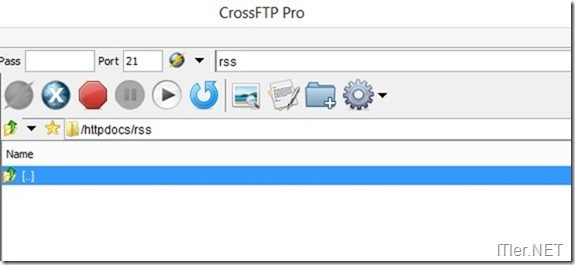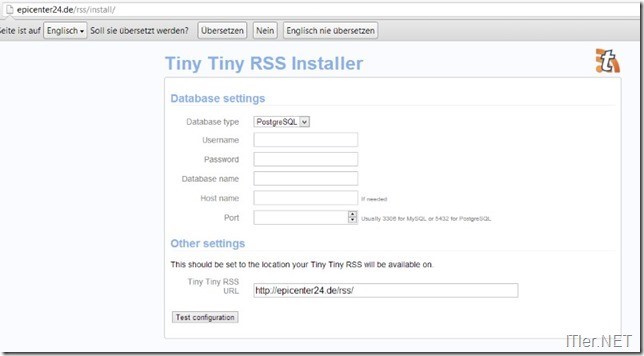So betreibt man seinen eigenen RSS-Reader
Ich habe mir lange überlegt ob es Sinn macht eine kurze Anleitung zu schreiben, wie man seinen eigenen RSS Reader aufsetzt und diesen konfiguriert. Denn die RSS-Nutzer dort draußen im Internet dürften wohl nicht so zahlreich vertreten sein und die Anzahl derer, welchen dann ihre RSS-Feeds über einen eigenen Reader lesen wollen ist wohl vernichtend gering. Denn die großen RSS-Feed-Reader im Netz bieten sehr oft schon sehr perfekte Umsetzungen an, welche wohl für 95 Prozent der Nutzer genügen. Die restlichen 5 Prozent jedoch wünschen sich vielleicht einige Features, welche die Standardlösungen nicht abdecken – jedoch vielleicht mit einem eigenen Reader abgedeckt werden können. Da ich selbst zur letzten Gruppe gehöre habe ich mich entschlossen meinen eigenen RSS-Reader aufzusetzen und diesen so zu modifizieren, wie ich es gerne hätte. Eine gute Basis dafür ist der Tiny Tiny RSS Reader, den es kostenlos im Netz gibt und welcher sehr leicht modifiziert werden kann. In diesem Teil der Anleitung möchte ich Euch nun zeigen, wie man den Tiny Tiny RSS Reader installiert und ihn für eine Nutzung vorbereitet.
Schritt 1: Download und Installation
Den Download für TT-RSS findet ihr auf der Projekt-Seite des Readers – ziemlich am Ende der Seite:
Nach dem Download entpackt ihr das *.tar.gz file am besten mit 7Zip. Um das File zu entpacken, muss es zweimal entpackt werden!
Danach bekommt ihr einen normalen Ordner zu sehen. Hier im Beispiel die Version 1.8
Diese Files werden nun einfach mittels FTP in ein Verzeichnis hoch geladen, welches ihr später für den RSS Zugriff nutzen wollt.
Hier in diesem Fall ist es das Verzeichnis /RSS.
Ist der Download abgeschlossen, öffnet ihr einfach den gewählten Pfad im Browser und bekommt nun eine kleine Eingabemaske zu sehen.
Hier müssen die Werte für die Datenbank hinterlegt werden. Im Normalfall werdet ihr wohl eine MySQL Datenbank betreiben und dafür auch die benötigten Kennwörter besitzen. Solltet ihr mehrere Datenbanken betreiben dürfen, könnt ihr Euch natürlich für den Tiny RSS Reader eine neue Datenbank und einen neuen User generieren. Diese Methode würde ich bevorzugen, da so die Systeme immer sauber getrennt von einander laufen. Möchte man irgendwann ein Projekt oder eine Webseite wieder auflösen, funktioniert das mit getrennten Datenbanken und Datenbanknutzern viel einfacher. Außerdem bietet es mehr Schutz, fall irgendwann …irgendwer sich Zugriff zu einer Datenbank verschaffen sollte. Ich meine, der Server steht im Normalfall im Internet und man kann sich nie sicher sein, ob die eine oder andere Sicherheitslücke in einem Script schnell genug gefixt wird.
Nach der Eingabe werden die Daten geprüft. Ist alles OK, kann durch einen Druck auf den Button „Initalize database“ die Datenbank eingerichtet werden. Dieser Vorgang sollte nur wenige Augenblicke dauern, da hier nur die Basistabellen angelegt werden.
Ist dieser Vorgang abgeschlossen wird Euch ein Konfigurations-File angezeigt, welches wir nun in das config.php File übertragen müssen.
Dieser nennt sich nach dem normalen Upload noch config.php.dist und kann mit einem Testeditor geöffnet werden. Den Inhalt in diesem File löscht ihr nun und fügt dort die Konfiguration vom letzten Step ein. Ist dies geschehen, benennt ihr das „config.php-dist“ in „config.php“ um und schaltet damit die Installation scharf!
Theoretisch sollte nun der RSS-Reader schon ohne Probleme unter der gewünschten URL erreichbar sein, wenn es da nicht ein paar Probleme mit Ordnerrechten geben würde! Für einige Ordner im Dateiverzeichnis benötigt das RSS Script einen vollwertigen Zugriff mit maximalen Rechten!
Diese müssen wir nun noch vergeben!
Dafür wählt ihr den Ordner „cache“ aus und vergebt dort die maximalen Rechte (777). Achtet bitte darauf, dass die Rechte auch auf die Unterorder vererbt werden! Hier im Bild ist dies der Punkt „Apply changes to subfolders“ – dies kann jedoch von FTP zu FTP Programm etwas variieren.
Das gleiche machen wir nun für den „feed-icons“ Ordner ….
..und für den „lock“ Ordner!
Rufen wir nun erneut die gewünschte URL auf, werden wir mit der Eingabemaske begrüßt, welche von uns ein Passwort und einen Usernamen fordert.
Die Standardwerte für den Login lauten hier:
admin
password
Wir haben es geschafft! Tiny Tiny RSS arbeitet nun!
Schritt 2: Die Konfiguration
Bevor wir uns nun um die Feed kümmern rufen wir jetzt zuerst rechts oben die Einstellungen auf ….
…und wechseln danach in den „Benutzer“ Bereich.
Hier empfehle ich Euch zwei Dinge!
Erstens: legt Euch einen neuen Admin-User an, welchen ihr für den Login nutzt!
Zweiten: Loggt Euch danach mit dem neuen Nutzer in das System ein, wählt den „admin“ Nutzer aus und betätigt den Button Passwort zurücksetzen.
Dadurch bekommt der ehemalige Admin-Nutzer ein neues Passwort und kann nicht mehr so leicht gehacked werden. Schöner wäre es gewesen, wenn man diesen User ganz vom System entfernen könnte, doch leider ist dies ohne harten Eingriff nicht möglich! Aber vielleicht geht es ja bei irgendeiner Folgeversion! ;) Dann könnt ihr den Admin-Account einfach löschen!
Kommen wir nun zu den Einstellungen!
Diese können von Euch so gesetzt werden, wie ihr diese gerne hättet.
Einzig der Punkt „Aktiviere API-Zugang“ sollte gesetzt werden, da darauf unserer nächster Teil basiert, in dem ich Euch ein paar RSS-Reader für Smartphones vorstellen werden, die mit Tiny Tiny RSS recht gut zusammen arbeiten! ;)
Bei den Erweiterten Einstellungen könnt ihr noch das Datums-Format anpassen, damit dieses auch für deutsche Gewohnheiten passt! ;)
Fertig!
Damit ist der Tiny Tiny RSS Reader eigentlich schon startklar!
Jetzt müssen wir nur noch ein paar Feeds einpflegen und schon kann es los gehen!
Schritt 3: Feed und Kategorien einpflegen – Feed aus anderen Quellen importieren!
Neue Feeds anzulegen ist wirklich nicht sehr schwer!
Rechts oben auf –> Aktionen –> Feed abonnieren
Feed-URL eingeben und Eingabe bestätigen! Schon ist die Sache erledigt!
Um eine neue Kategorie anzulegen geht ihr auf „Aktionen“ – oben rechts im Bildschirm –> „Einstellungen“ –> „Feeds“ –> „Kategorien“ –> „Kategorie anlegen“
Damit hätten wir diese Sache auch schon erledigt!
Doch was macht man, wenn man schon bei einem anderen Reader ist und dort schon seine Feed eingepflegt hat?
Alle Feed-Reader bieten normalerweise die Möglichkeit die Feeds zu exportieren. Dies macht ihr nun und bekommt ein universelles File als Download angeboten!
Hier im Beispiel zeige ich es Euch mit dem Google Reader, den es zwar nicht mehr gibt, man aber immer noch die Daten exportieren kann!
Im Fall des Google Readers kann dies unter folgender URL erledigt werden:
https://www.google.com/takeout/#custom:reader
Nachdem man das Archiv erstellt hat, lädt man sich dieses herunter und entpackt es.
Jetzt geht man im Tiny Tiny Reader wieder auf die Einstellungen (genau …oben rechts –> Aktionen) und wählt dann den Punkt Feeds aus.
Jetzt müsst ihr einmal ganz nach unten im Browser blicken und ihr findet dort einen Punkt der sich „OPML“ nennt. Diesen klickt ihr nun bitte an und solltet folgende Maske sehen. Über diese könnt ihr nun den Export des alten RSS-Readers auswählen und in das System einlesen.
Beim Google Reader ist es die Datei –> subscriptions.xml
–> OPML importieren
Jetzt solltet ihr Eure ersten Feed im TT-Rss vorfinden!
Rein theoretisch war es das auch schon, jedoch aktualisiert sich der Reader noch nicht von selbst! Man kann dem Script zwar bei bringen, dass die Aktualisierung erfolgt, wenn man die Seite öffnet, das bringt aber nur dann etwas, wenn man nicht über externe Endgeräte auf das System zugreifen möchte!
Ist dies der Fall, sollte man einen Automatismus einrichten über den der RSS Reader in Regelmäßigen abständen sich mit aktuellen Informationen versorgt!
Tags:
- tiny tiny rss feed abonnieren bsp
- tt rss account
- tiny tiny rss installation
- TinyTiny rss installieren
- tinytiny feeds abmelden