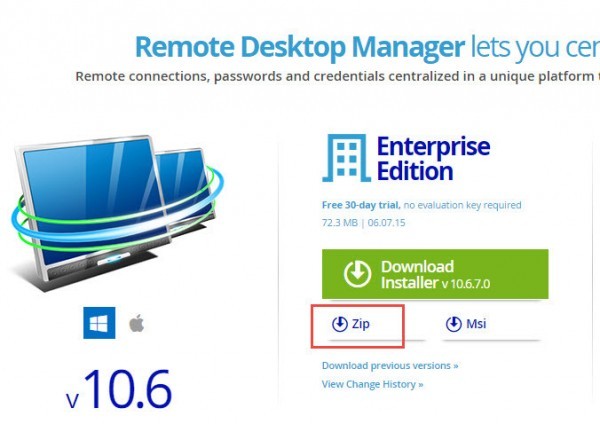Der Remote Desktop Manager von Devolutions ist ein wirklich geniales Tool, für alle Admins dort draußen, welche mehrere Systeme pflegen müssen. In diesem Programm können diverse Zugänge über diverse Wege hinterlegt werden und dies erspart dem Administrator einiges an Zeit und Verwaltungsaufwand. In diesem Beitrag möchte ich Euch nun zeigen, wie man den Remote Desktop Manager so konfiguriert, damit man diesen auf einen USB-Stick kopieren könnte und so das „Schweizer Messer“ des Admins immer dabei hat.
Dies könnte vielleicht gerade für Dienstleister eine gute Sache sein, welche oft in unterschiedlichen Firmen mit unterschiedlichen Konstellationen arbeiten müssen. So wird dann der temporäre Arbeitsplatz in einer Firma mit der gewohnten Umgebung bestückt. Ich für mich wollte eine Lösung haben, welche ich in die Cloud kopieren kann und mir keine Gedanken machen muss, wo was wie installiert ist. Neuen Rechner aufsetzen – Verknüpfung von der Cloud auf lokale Maschine ziehen und los legen. Kein lästiger Daten-Export – kein lästiges Installieren von Programmen – alles unter einem Dach.
Tja und eigentlich würde man denken, solch eine Lösung gibt es schon von Devolutions, denn die Jungs bieten auch ein Zip File zum Download an, welches man nur entpacken muss und von dort aus das Programm direkt gestartet werden kann!
Das Problem an der Sache ist nur – dafür müssen die zusätzlichen Tools wie FTP Programme oder Programme für SSH schon lokal auf der Maschine installiert sein und was noch viel schlimmer ist – die dazugehörige Datenbank wird nicht in den Ordner gelegt von dem aus das Programm gestartet wird. Diese wird statt dessen in den Profilpfad des Users kopiert, welcher das Programm anstartet.
Wie man diesen ändert und wie man die Programme in den Ordner bringt von dem man auch das Programm startet, möchte ich Euch hier in dieser kleinen Anleitung zeigen.
Schritt 1:
Download der Programmfiles als „ZIP“ Version.
Diese könnt ihr nun irgendwo hin entpacken und direkt anstarten. Das Tool sollte dann sofort startklar sein.
Gestartet wird die Software über die RemoteDesktopManager.exe oder alternativ bei 64 Bit Systemen über die RemoteDesktopManager64.exe.
Download URL: Remotedesktopmanager
Schritt 2:
Programme und weitere Tool in diese portable Variante integrieren.
Hier wechselt ihr in den Unterorder Applications und fügt dort de benötigten Programme hinzu:
Hier im Beispiel:
– Filezilla für FTP Zugänge
– KeePass für getrennte Passwort-Verwaltung
– Putty für Telnet, SSH und ähnliche Connections
– WinSCP für einfachen Dateitransfer über SSH
– XulRunner sollte wahrscheinlich schon drauf sein
Ich habe hier für jedes Progamm einen eigenen Unterordner erstellt:
Diese Programme müssen wir nun noch in der Software hinterlegen:
File –> Options –> Path –> Configure Installation Path –> Programm auswählen
Als Pfad bedienen wir uns nun eines Tricks. Denn Normalerweise würde dieser hier mit C: bla bla bla stehen.
Da wir die Programme aber immer und unter verschiedenen Pfaden nutzen wollen, sagen wir dem Programm einfach, wo es sich von der Ebene aus befindet – von der es gestartet wird.
Beispiel bei Filezilla:
.\Applications\Filezilla
Schon funktioniert der Aufruf von Filezille immer, egal von wo man das Tool startet. Wie man bei mir oben gut erkennen kann, liegt der RDM bei mir auf meinen OneDrive Verzeichnis. Genauso wäre aber auch jeder anderer Cloud Hoster wie z.B. Dropbox möglich oder eben auch ein USB Stick oder eine USB Festplatte.
Schritt 3:
Datenbank auf einen universellen Pfad verbiegen.
Die Datenbank wird beim Öffnen des Remotedesktopmanagers direkt in das Userverzeichnis abgelegt. Dies ist natürlich nicht so toll, wenn man das Tool immer „portable“ mit sich führen möchte. Daher müssen wir die Datenbank zuerst umkopieren und dann genauso wie bei den Programmen auch einen universellen Pfad hinterlegen.
File –> Data Sources
Hier seht ihr nun den Pfad an dem die Datenbank momentan abgelegt ist.
Navigiert dort hin und kopiert Euch die Datenbank.
Jetzt fügt ihr diese direkt in das entpackte ZIP Programmverzeichnis wieder ein!
Den Pfad passen wir nun genau wie bei den Programmen an:
.\Connections.db
Mit „OK“ die geänderte Einstellung speichern und schon ist aus Remote Desktop Manager eine portable Version geworden!
TIPP: Den Remote Desktop Manager kann man 30 Tage kostenlos testen! Für alle die das Programm nicht kennen und es sich mal näher ansehen wollen.
Tags:
- rdp manager portable
- remote desktop manager portable
- remote desktop connection anmeldung fest hinterlegen
- remote desktop connection manager portable
- rdp manager portable