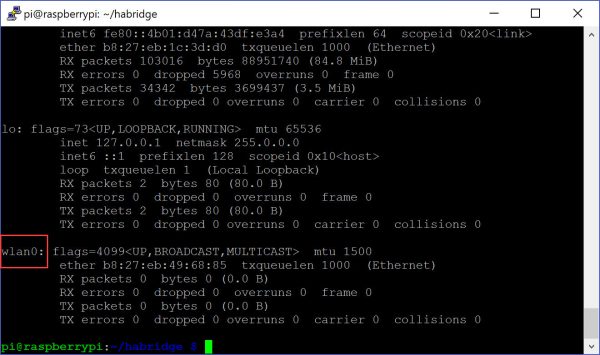In diesem Beitrag geht es um die Basiseinrichtung eines Raspberry Pi Einplatinencomputers. Im Detail geht es darum wie man das WLAN und LAN richtig über SSH konfiguriert und die WiFi Verbindung einrichtet. Im Grunde würde man zwar meinen, dies wären die absoluten Grundlagen – aber wie ich feststellen musste, stolpern über genau diesen Punkt der Konfiguration sehr viele Leute! Klar – man muss den Raspi nicht unbedingt über die Konsole konfigurieren, sondern kann auch über die grafische Oberfläche gehen. Aber mal ganz ehrlich – macht dies beim Raspberry einen Sinn, wenn dieser ansonsten ohne Display betrieben werden soll? Ich denke nicht!
Tja, und aus genau diesem Grund ist diese kleine Anleitung entstanden, bei der ich nicht nur an der Oberfläche kratze, sondern auch etwas mehr ins Detail gehe und verschiedene Kombinationen der Einrichtung aufzeige.
Grundsätzlich richtet sich dieses HowTo an jene Modelle, die schon eine WiFi-Modul on Board haben. Solltet ihr noch ein älteres Modell besitzen, muss evt. zuerst noch die Hardware installiert werden. Aber dazu möchte ich in diesem Beitrag nicht näher eingehen, da diese Einrichtung einfach zu unterschiedlich verlaufen kann. Je nach dem, welche Hardware zum Einsatz kommt.
Bevor wir los legen, checken wir – ob der WLAN Adapter sauber erkannt wurde und welche Bezeichnung dieser trägt:
ifconfig -a
Im Normalfall solltet ihr nun bei der Ausgabe einen Adapter mit der Bezeichnung wlan0 finden.
Jetzt können wir noch kurz prüfen, welche WLAN SSIDs der Raspi sieht und ob das WLAN Modul sauber arbeitet!
Folgender Linux Befehl zeigt Euch die verfügbaren WLAN Netzwerke in der Umgebung an:
sudo iwlist wlan0 scan | egrep "(ESSID)"
Hat dies auch funktioniert, kann die eigentliche Einrichtung los gehen.
Zuerst definieren wir die Zugangspunkte:
sudo -i wpa_passphrase "SSID" "Passwort" >> /etc/wpa_supplicant/wpa_supplicant.conf exit
Wollt ihr mehrere WLAN Netze hinterlegen, könnt ihr dies hier direkt einpflegen! Einfach den WPA_PASSPHRASE Befehl mehrfach ausführen und die SSID und das Passwort anpassen.
Diese Daten werden dann in der wpa_supplicant.conf hinterlegt. Aus diesem Grund checken wir nun auch diese Datei, ob alles sauber eingetragen wurde:
sudo nano /etc/wpa_supplicant/wpa_supplicant.conf
Der Eintrag sollte nun wie folgt aussehen:
network={
ssid="SSID"
#psk="Passwort"
psk=a36e33125920957209570987502983759287509847508750827405827045b
}
Das Netzwerk können wir mit folgenden Befehl restarten:
sudo service networking restart
Muss man an dieser Stelle jedoch noch nicht machen, da wir noch ein paar Dinge konfigurieren können!
Ein wichtiger Punkt ist dabei z.B. der Energiesparmodus des WiFi Adapters.
Ob dieser aktiv oder deaktiviert ist, könnt ihr wie folgt prüfen:
iw wlan0 get power_save
Jetzt könnte man diesen per Hand einfach einmalig deaktivieren, was jedoch noch bis zum nächsten Neustart ziehen würde:
sudo iw wlan0 set power_save off
Besser ist hier die Deaktivierung über die Konfiguration:
Hierzu schreiben wir Daten in die Interfaces Datei:
sudo nano /etc/network/interfaces
Beispiele für Netzwerk-Konfigurationen:
Beide Schnittstellen über DHCP:
allow-hotplug wlan0
iface wlan0 inet dhcp
wpa-conf /etc/wpa_supplicant/wpa_supplicant.conf
wireless-power off
allow-hotplug eth0
iface eth0 inet dhcp
WLAN und LAN bekommen hier eine feste IP:
allow-hotplug wlan0 iface wlan0 inet static address 192.168.3.131 netmask 255.255.255.0 gateway 192.168.3.254 wpa-conf /etc/wpa_supplicant/wpa_supplicant.conf wireless-power off allow-hotplug wlan0 iface eth0 inet static address 192.168.3.132 netmask 255.255.255.0 gateway 192.168.3.254
Ihr könnt aber auch mischen, wenn ihr wollt.
Hier sind Euch keine Grenzen gesetzt.
Solltet ihr einen Nameserver benötigen, fügt ihr folge Zeile hinzu:
dns-nameservers 192.168.3.200
Jetzt ist ein guter Zeitpunkt das System neu zu starten:
sudo reboot
Jetzt checken wir, ob alles funktioniert hat und ob die Verbindungen stehen.
Verbindungsdaten:
iwconfig
IP-Konfiguration:
ifconfig wlan0
Solltet ihr hier Daten sehen, hat alles wunderbar funktioniert!
Hier noch zwei Befehle um das WLAN ab und an schalten zu können:
sudo ifup wlan0 sudo ifdown wlan0
Dies funktioniert natürlich auch mit der eth0 — der LAN Karte!
Gut, dann wären wir schon fast durch!
Wer es jetzt noch gerne sauber machen möchte, dann kann der DHCPCD noch deaktiviert, bzw. deinstalliert werden. Dieser sollte sich eh deaktivieren, wenn man Netzwerke über die „Interfaces“ – hinterlegt. Also können wir den Dienst auch gleich entfernen, wenn er nicht anderweitig genutzt wird!
Checken ob der Dienst läuft:
sudo service dhcpcd status
Dienst stoppen:
sudo service dhcpcd stop
Dienst löschen …
ab Wheezy:
sudo update-rc.d -f dhcpcd remove
ab Jessie:
sudo apt-get remove dhcpcd5
So …und damit sind wir nun durch mit dem Thema Netzwerk beim Raspberry Pi! Viel mehr kann man hier wohl nicht vermitteln.
Viel Erfolg bei der Einrichtung der Netzwerkadapter des Raspis!
Tags:
- raspbian lan einrichten
- raspbian lan aktivieren
- raspberrypi lan wifi
- netzwerk raspberry
- raspberry pi 4 Wlan eingerichtet Wird nicht erkannt