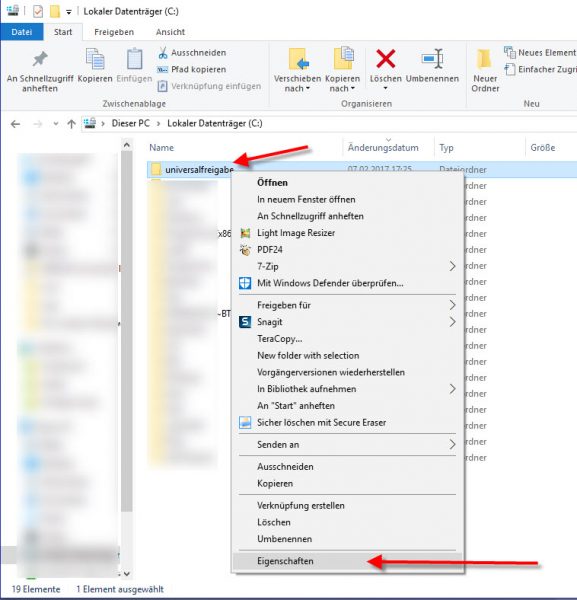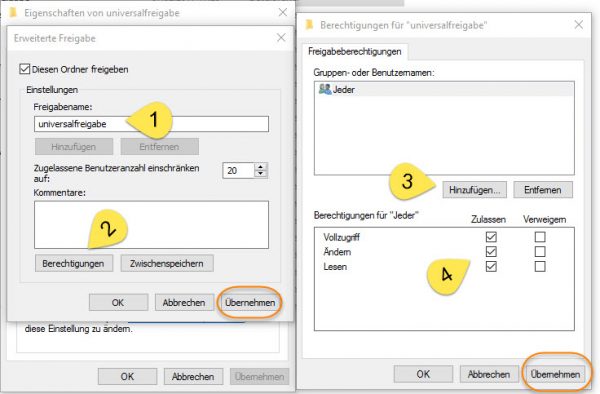In dieser kleinen Anleitung erklären wir Euch, wie man unter Windows einen Order bzw. ein Verzeichnis freigibt, auf das „JEDER“ ohne weitere Anmeldung (ohne Benutzername und Passwort) zugreifen darf. Dies ist grundsätzlich nicht wirklich schwer, wenn man dabei einige Punkte beachtet. Vor allem wird bei der Freigabe von Ordnern recht gerne vergessen die Berechtigung zu setzen, welche generell am System den Zugriff ohne ein Passwort und einen Nutzernamen erlaubt. Wird diese Einstellung nicht getätigt, verlangt das System trotz einer allgemeinen Freigabe und den Vollzugriff durch den Nutzer „Jeder“ immer noch die Anmeldedaten für das System, obwohl man den Ordner bzw. die Berechtigungen richtig gesetzt hat. Doch bevor wir an dieser Stelle des HowTos landen, beginnen wir ganz von vorne.
Bevor wir beginnen benötigen wir natürlich erst das Verzeichnis, welches wir freigeben wollen.
Ist dieses erstellt, klicken wir mit der rechten Maustaste auf den Ordner und wählen danach den Punkt Eigenschaften aus.
Im neuen Fenster springen wir nun auf den Punkt Freigabe und wählen dann in diesem Bereich den Punkt „Erweiterte Freigabe“ aus.
Das Fenster mit den Erweiterten Freigabe-Optionen öffnet sich.
Wir wollen diesen Ordner freigeben und benötigen für die Freigabe eine Freigabebezeichnung. Windows schlägt hier den Ordnernamen vor, den wir übernehmen können – aber nicht müssen. Dann klicken wir in diesem Bereich auf „Berechtigungen“ und ein weiteres Fenster öffnet sich.
Hier sollte nun schon der Benutzer „Jeder“ vorhanden sein, sollte dies nicht der Fall sein – so klickt ihr auf den Button „Hinzufügen“ und setzt dort die Benutzergruppe „Jeder“ ein. Danach legen wir fest, was der Nutzer „Jeder“ darf. Hier haben wir die Wahl zwischen „Vollzugriff“ – „Ändern“ oder nur „Lesen“.
Ich denke diese Begriffe erklären sich von selbst.
Wir bestätigen alle Änderungen und landen nun wieder im Bereich der Freigabe, in dem nun auch der Netzwerkpfad zu lesen ist unter welchem wir den Ordner dann ansprechen können.
Hier „\\BOFH\universalfreigabe“ !
TIPP: BOFH ist in diesem Fall die Rechnerbezeichnung. Diese könnt ihr auch durch die IP-Adresse des Rechners ersetzen, wenn im Netz kein DNS Server läuft, welcher die PC Namen verwaltet.
Wir wechseln nun in den Bereich „Sicherheit“.
Hier klicken wir auf „Bearbeiten“ ….
….und fügen dann unseren „Jeder“ Benutzer den Sicherheitsrichtlinien hinzu.
Ist der Nutzer jeder hinzu gefügt, müssen wir nun die Rechte dafür anpassen!
TIPP: Soll ein Nutzer volle Rechte auf einen Ordner bekommen, jedoch diese Rechte selbst nicht verändern dürfen, dann setzt ihr am einfachsten einmal das Häkchen bei „Vollzugriff“ und entfernt es darauf gleich wieder! Dies führt dazu, dass der Nutzer sämtliche Dateirechte bekommt, aber selbst keine Rechte verändern darf.
ACHTUNG! Achtet darauf, die Rechte des richtigen Nutzers zu ändern!
Diese Einstellungen bestätigt ihr und landet nun wieder auf der Basis-Seite für die Sicherheit.
Damit die Sache nun ganz sauber ist, wählen wir hier nun nochmals den Punkt „Erweitert“ an und entfernt im nächsten Fenster über den Button „Vererbung deaktivieren“ die rechtlichen Nutzer, welche vom System automatisch hinzugefügt worden sind.
Einstellungen bestätigen …und wir sehen …alle Nutzer bis auf unsere „Jeder“ Gruppe sind verschwunden.
Diesen Dialog können wir nun schließen und haben damit die Basis für die Freigabe eines Ordners geschaffen.
Nun müssen wir dem System noch mitteilen, dass der Zugriff ohne Anmeldung und ohne Benutzer und Passwort stattfinden darf.
Dafür wechseln wir nun in die „Systemsteuerung“ und lassen uns alle Systemsteuerungselemente anzeigen.
Dort klicken wir den auf den Bereich „Netzwerk und Freigabecenter“.
Hier wählen wir nun den Punk „Erweiterte Freigabeeinstellung ändern“ aus.
Unter den Punkt „Alle Netzwerke“ gibt es nun ganz unten die Option für das „Kennwortgeschütztes Freigeben“. Hier setzen wir nun das Häkchen bei „Kennwortgeschütztes Freigeben ausschalten“ und schon kann „JEDER“ auf den zuvor freigegeben Ordner zugreifen.
Dies sollte man auch bedenken!!
JEDER kann nun auf das Verzeichnis zugreifen und die Daten darin auslesen oder auch egal welche Daten dort ablegen!
Daher sollte man diese Option nur bewusst schalten, wenn man genau weiß was man tut oder wenn es sich um eine temporäre Angelegenheit handelt.
Tags:
- windows 10 pro berechtigungen freigeben
- ordner freigeben jeder
- ordner freigabe berechtigungen Gruppe jeder
- Windows Freigabe anmeldedaten
- win10 freigabe jeder