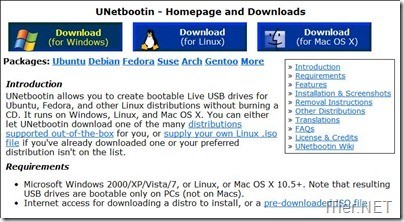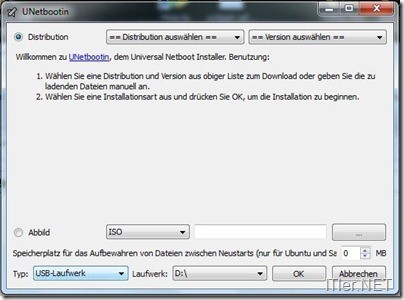HowTo: So kann man eine ISO auf USB brennen
Sieht man sich im Bereich "Mobile Computing" um, stellt man sehr schnell einen eindeutigen Trend fest – die CD / DVD hat wohl ausgedient und findet immer öfter in aktuellen Endgeräten (Laptops, Netbooks, Tablets, oder Ultrabooks) keinen Platz mehr! Einzige Möglichkeit Daten auszutauschen ist oft nur noch die USB oder die Speicherkarten Schnittstelle. Doch was macht man, wenn man ein CD oder DVD Image als *.iso File zur Verfügung hat? Wie bringt man die ISO Datei auf einen USB-Datenträger (USB-Stick, USB-Festplatte) oder auf eine Speicherkarte (SD, MiniSD oder ähnliche Karten)? Die ISO Datei auf den Datenträger zu kopieren reicht ja nicht aus, da das System beim Booten von USB wissen muss, welche Dateien geladen werden müssen. D.h. man muss es irgendwie schaffen die ISO auf USB zu "brennen" / schreiben.
Wie man ein ISO auf USB brennen kann um danach die ISO von USB zu booten möchte ich Euch hier kurz erklären! Die Sache des ISO 2 USB ist einfacher als man vielleicht vermuten würde!
Schritt 1: Download der benötigten Software – UNetbootin
UNetbooting ist wohl eine der genialsten Tools auf dem Markt um eine ISO (CD / DVD Images) auf einen beliebigen Datenträger zu brennen. Dabei steht das Tool auf allen gängigen Betriebssystemen (Windows, Linux und Mac OS X) zu Verfügung.
Die Software UNetbootin muss unter Windows nicht einmal installiert werden und kann sozusagen auch als Portable Version genutzt werden!
Ein Klick auf die UNetbootin.exe und man bekommt folgendes Bild zu sehen:
Hier stehen dem User nun zwei grundsätzliche Funktionen zur Verfügung! Denn UNetbootin kann auch direkt diverse Distributionen (Linux) herunter laden und diese automatisch auf einen USB Stick installieren! Microsoft oder MAC OS Images werden hier natürlich nicht unterstützt.
Aber dies ist ja kein Problem, denn ist man schon im Besitz des richtigen ISO Files, stellt man auf der Oberfläche den Punkt "Abbild" ein und sucht sich hier das richtige ISO File heraus, welches "installiert" werden soll. (Übrigens: Wer noch über alte Disketten-Images verfügt, kann diese selbst mit UNetBootin auf einen USB Stick aufspielen.)
Eine Reihe weiter unten wählt man nun den Typ des Datenträgers – der Punkt "USB-Laufwerk" sollte hier wohl in vielen Fällen passen. Unter Laufwerk stellt ihr den Laufwerkbuchstaben des verbundenen Mediums ein!
Schon bestehende Daten auf dem USB-Stick / USB-Festplatte usw. werden durch dieses Programm nicht gelöscht!!
Wenn alles fertig eingestellt worden ist, sollte man folgende Einstellungen sehen:
Ein "Klick" auf "OK" startet den Datentransfer:
Erledigt!
Das ISO wurde nun auf USB gebrannt und man kann davon booten! Hierfür muss man nur noch im BIOS des Rechners diese Option aktivieren!
TIPP: Falls es Probleme bei Boot gibt, solltet ihr Euch diese kleine Hilfe zu UNetbootin durchlesen!
Tags:
- USB boot iso
- iso booten von usb stick
- iso to usb anleitung
- iso von usb booten
- unetbootin anleitung