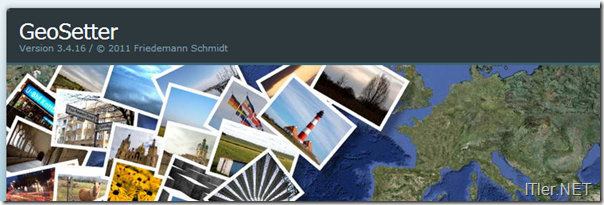Digitale Fotos sind eine prima Sache, wenn es darum geht Erinnerungen lebendig zu halten. Doch wo wurde eigentlich das Bild geschossen? Klar – es war auf der Tour durch Italien – der Urlaub im Jahr 2008 – aber wenn dem alten Foto keine GPS Daten hinzugefügt worden sind, wird es nach ein paar Jahren schwer werden, den genauen Aufnahme-Ort zu bestimmen! Vielleicht fällt dem Fotografen noch der ungefähre Ort ein, aber in welcher Ecke die tolle Kirche stand, welche man gerne als Tipp empfehlen würde, bleibt wohl bis zum nächsten Besuch ein Rätsel! Dieses Problem wird zwar in naher Zukunft vielleicht schon der Vergangenheit angehören, wenn viele nur noch mit Smartphone-Digitalkameras knipsen, denn diese hinterlegen oft ganz automatisch die Koordinaten des Aufnahmeortes – aber was machen Leute mit einer Digitalkamera oder digitalen Spiegelreflex in der sich noch kein internes GPS Modul befindet? Klar gibt es die Module für viele Kameras zum nachrüsten, aber der Preis von über 200 Euro für eine vernünftige Ausführung schreckt dann doch sehr oft viele Leute vom Kauf ab! So wichtig ist dann vielen Leuten der Aufnahmeort nun auch wieder nicht! Genau für diese Leute, welche zumindest im Besitz eines Smartphones sind – habe ich nun eine brauchbare Lösung.
Zwar ist diese Lösung mit etwas Arbeit verbunden, aber hey – dafür spart man sich das Geld für das teure GPS Modul und der Blitzschuh auf dem das Modul oft angeschlossen wird, bleibt frei. Damit die Sache funktioniert, benötigen wir zwei kleine Tools!
Tool 1 – läuft auf dem Smartphone und loggt in regelmäßigen Abständen die aktuellen Koordinaten mit.
Folgende Tools empfehle ich Euch für folgende Endgeräte:
Android: GeoTracker – das Tool bringt alle notwenigen Funktionen mit und es lassen sich gleich mehrere Tracks speichern und auf den Datenstore des Handys exportieren. Wer möchte kann auch die Share-Funktion nutzen und die Geodaten direkt z.B. auf den Dropbox-Ordner legen in dem sich auch die Bilder der Fototour befinden. Dies erleichtert danach die Nutzung.
iOS: TrackRec – auch dieses Tool ist wirklich brauchbar und erlaubt z.B. den Export der Daten via Email. iOS ist da ja nicht so benutzerfreundlich, wenn es darum geht Daten auf eine fremde Cloud zu speichern. Aber man könnte die Daten in die TrackRec Wolke schieben – wenn man das mag – bringt aber jetzt nicht soooo viel mehr Komfort.
Tool 2 – läuft auf Eurem PC und fügt die aufgezeichneten Track Daten und mit den Fotos zusammen. Das Tool nennt sich GeoSetter und ihr könnt es hier herunter laden:
Tipp: Die „*.exe-Ausführung“ installiert Euch das Tool am Rechner. Wer lieber eine portable Geosetter Version haben möchte, muss sich nur das ZIP File herunter laden, den Inhalt entpacken und kann über die „GeoSetter.exe“ das Programm direkt ohne Installation starten.
Doch fangen wir bei der Aufzeichnung an.
Dies ist ganz einfach, in dem man das Tool startet und es im Hintergrund Daten sammeln lässt. Je nach Dauer und Distanz können da schon einige MBs zusammen kommen.
So sieht dann solch eine Aufzeichnung aus:
Und diese Daten werden mit protokolliert.
Über das „Share-Symbol“ kann man die Daten in eine andere App – wie z.B. Dropbox oder Skydrive übergeben.
Liegt die GPS-Track-Datei in einem beliebigen Ordner, kopiert ihr dazu einfach die gemachten Fotos.
Ist dies erledigt – startet ihr GeoSetter und erledigt die Grundeinstellungen:
Beim ersten Start des Programmes wird gecheckt, ob sich das Tool „ExifTool“ auf Euren Rechner befindet. Dieses Tool benötigt GeoSetter um die Daten der gemachten Bilder zu verändern. Ist das kleine Programm auf Euren Rechner drauf, kann es zur Update Meldung wie hier im Bild kommen. Ist es nicht am PC vorhanden, müsst ihr es installieren.
Die weiteren Einstellungen könnt ihr erst einmal so lassen wie sie sind. Gibt zwar dann noch den einen oder anderen Punkt zu ändern, aber mit den Grundeinstellungen könnt ihr schon mal nichts verkehrt machen und seid auf der sicheren Seite! So – sieht die Oberfläche von GeoSetter aus, wenn man unter Ansicht die Bildvorschau, die Karte und die Tracks aktiviert.
Hier kann man schon recht gut erkennen, die Bilder aus dem gewählten Ordner werden erkannt, der dort abgelegte Track und die Trackdaten werden jetzt schon in der Landkarte angezeigt.
Jetzt markiert man alle Fotos, für die man das GeoTagging durchführen möchte. Danach drückt man auf den Knopf der im Bild markiert wurde.
Jetzt wird man noch nach ein paar zusätzlichen Daten gefragt, welche man im Optimalfall so lassen kann, wie diese vorgeschlagen werden. Solltet ihr in unterschiedliche Zeitzonen gereist sein, müsst ihr die Einstellungen anpassen.
Wenn für alle Bilder eine GeoTag gefunden wurde. Sollte eigentlich alles stimmen und ihr könnt mit „Ja“ das umschreiben starten! Bzw. werden nun zuerst die GPS Datendateien den Bildern zugeordnet.
…und natürlich auch die Marker auf der Karte gesetzt. Jetzt könnt ihr recht schnell quer checken, ob die Daten übereinstimmen.
Klickt dafür einfach auf die Positionsmarker und schon bekommt ihr das dazugehörige Foto angezeigt.
Wenn alles stimmt, müsst ihr nun die hinterlegten Daten noch speichern! Ansonsten werden die Daten nicht übernommen.
Schaut ihr nun in den Foto-Ordner – werdet ihr feststellen, das Tool hat die Original-Fotos, nicht überschrieben, sondern lediglich unter einem neuen Namen gespeichert. Das mag für einen Testlauf durchaus sinnig sein, wer jedoch viele Bilder bearbeitet, solltet diese Funktion abstellen! Öffnet dazu unter dem Punkt „Datei“ die Einstellungen und wählt den Punkt „Originaldatei beim Speichern überschreiben“ aus. Jetzt werden die Änderungen direkt in das Original-Foto geschrieben.
TIPP:
Möchte man z.B. noch ganz automatisiert das Land und den Ort hinzufügen, kann man dies wie folgt tun.
Variante 1: Einzelnes Foto / Bild anklicken und danach auf den Button „Online abfragen“ klicken! Solltet ihr hier eine Fehlermeldung bekommen, müsst ihr Euch auf der angegebenen Webseite einen eigenen Account erstellen! Ich glaube ihr dürft dann pro Tag 2000 Bilder mit den Städtenamen und Ortsnamen taggen.
Variante 2: Massenbearbeitung von mehreren Fotos!
Diese Funktion ist leider nicht so intuitiv zu finden, wie die Bearbeitung eines einzelnen Bildes.
Markiert dafür die gewünschten Fotos und klickt dann auf „Bilder“ –> „Dateien bearbeiten“ – dann sollte sich das folgende Fenster öffnen.
Dort könnt ihr nun den Punkt „Alle online abfragen“ auswählen, oder auch viele Parameter einfach per Hand setzen.
Tags:
- bilder mit gps daten versehen
- bilder nachträglich mit gps daten versehen
- fotos mit gps daten versehen app
- fotos nachträglich geotaggen
- fotos trackrec