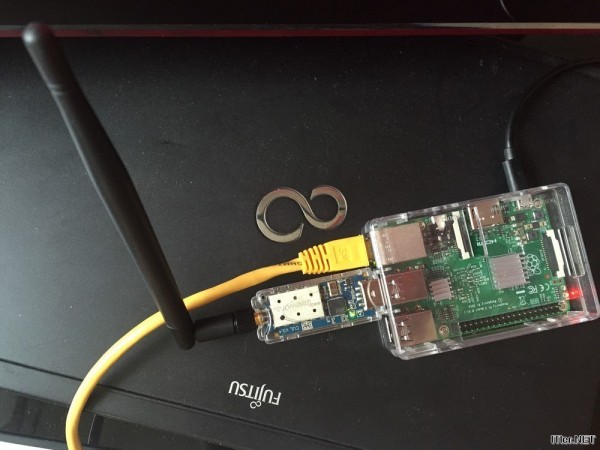Die Hausautomatisierung FHEM ist wohl derzeit eines der besten und vor allem ein kostenloses Programm, welches Euch hilft verschiedene Komponenten einer Haussteuerung unter einem Hut zu bringen. Das gute daran ist, FHEM bringt für so ziemlich jedes verfügbares System eine Unterstützung mit und so muss man sich nur noch Gedanken darüber machen, wie man die Systeme untereinander verschalten möchte und wie man die Optik bzw. Oberfläche dafür gestalten will. Generell läuft FHEM auf vielen Plattformen und kann auf unterschiedlichster Hardware betrieben werden! Allerdings finde ich, macht die Installation von FHEM auf einem Raspberry Pi besonders viel Sinn. Denn dieser bietet zusätzlich diverse Eingänge und Ausgänge die man über Fehm abfragen und nutzen kann.
D.h. man installiert seinen Raspberry Pi einfach in einem Hutschienengehäuse zusammen mit einer Hutschienensteckdose und einer Relaiskarte im Stromkasten und hat so schon mal eine gute Basis geschaffen um z.B. alle Lampen im Haus zu steuern, welche über ein Stromstoßrelais angesteuert werden. Denn hier kann man dann z.B. einfach einen Relaisausgang zusätzlich auf den Schalteingang des Stromstoßrelais legen. Auch einzeln abgesicherte Steckdosen kann man auf diese Art und Weise recht einfach automatisieren!
Dies ist einfach der Vorteil, wenn man die Steuerung direkt an die Stromquelle bringt und dies ist eben am einfachsten mit einem Raspberry Pi zu realisieren. Aus diesem Grund möchte ich Euch nun zeigen, wie man FHEM auf einen Raspberry Pi installieren kann.
Die Basis:
Auf die Basisinstallation eines Raspberry Pis möchte ich hier nicht genauer eingehen, denn diese recht einfach und von jedem zu schaffen! Jessie Image von der Raspberry Pi Homepage herunter laden und mittels Win32DiskImager auf die Micro-SD-Karte aufspielen! Karte in den Raspberry Pi schieben und schon kanns los gehen!
Ihr verbindet Euch mittels Putty auf den RASPI und startet mit „sudo raspi-config“ die globale Grundeinrichtung. Dort erweitert ihr zuerst den Speicherplatz auf die maximale Größe und nehmt dann die Lokalisierungseinstellungen vor!
Dieser Punkt ist beim Betrieb von FHEM sehr wichtig!!! Gerade dann wenn FHEM an Hausautomatisationsgeräte von anderen Herstellern gekoppelt werden soll! Homematic, RWE Smarthome, eQ-3 mit seinen MAX! Produkten usw. haben zum Teil interne Uhren verbaut, welche für Schaltvorgänge zu bestimmten Zeiten zuständig sind. Möchte man nun ein Kommando solch ein Endgerät senden, lehnt dieses die Kommunikation ab, wenn die beiden Uhren (Sender / Empfänger) nicht überein stimmen. Zudem werden sehr viele Log-Files generiert und der Raspberry auf Dauer in die Knie gezwungen. Dies kann auch dann passieren, wenn die Zeit zwar korrigiert wurde – aber der Raspberry keinen Neustart erfahren hat.
Grundsätzlich sollte man diese Einstellungen immer vornehmen, egal – was man mit dem Raspberry Pi anstellt!
Ist diese Basis geschaffen, können wir auch schon los legen:
Zuerst aktualisieren wir unseren Raspberry Pi!
sudo apt-get update && sudo apt-get -y upgrade && sudo apt-get -y autoremove
Dann besorgen wir uns die nötigen Rechte am System:
sudo bash
Und „bauen“ danach die Download-Quellen in die Sources ein! Dies hat den großen Vorteil, dass das System immer direkt herunter geladen und auf den neusten Stand gebracht werden kann.
wget -O - https://debian.fhem.de/archive.key | apt-key add - echo "deb https://debian.fhem.de/stable ./" | sudo tee /etc/apt/sources.list.d/pms.list
Da der Raspi keine HTTPS Quellen direkt verarbeiten kann, müssen wir nun die Unterstützung noch integrieren:
sudo apt-get -y install apt-transport-https
Jetzt fahren wir ein Update der Quellen:
sudo update
…und installieren danach FHEM!
sudo apt-get -y install fhem
Direkt nach der Installation sollte FHEM schon unter folgenden Link erreichbar sein:
http://192.168.XXX.XXX:8083/fhem
Die IP-Adresse müsst ihr natürlich an Euer System anpassen!
BAM – im Grunde war es das auch schon!
Doch wie man sieht, gibt es noch eine Meldung auf der Oberfläche, dass das System noch nicht so ganz „SICHER“ ist.
Um diese Fehlermeldung zu entfernen, müssen wir einen Usernamen und ein Passwort für den Zugriff definieren!
Hier gebt ihr einfach auf der Kommandozeile folgendes ein:
echo -n EPICENTER:itlernet | base64
EPICENTER ist der Username
…und
itlernet das Passwort, welches ihr verwenden wollt!
Nach einem „Enter“ bekommt ihr einen Code zurück geliefert, welchen ihr nun kopieren solltet. Hier in diesem Beispiel:
RVBJQ0VOVEVSOml0bGVybmV0
Jetzt wechselt ihr auf die Weboberfläche und öffnet die fhem.cfg.
Hier tragt ihr nun in den entsprechenden Regionen folgende Ergänzungen ein:
Smartphone: attr WEBphone basicAuth RVBJQ0VOVEVSOml0bGVybmV0 Web: attr WEB basicAuth RVBJQ0VOVEVSOml0bGVybmV0 Tablet: attr WEBtablet basicAuth RVBJQ0VOVEVSOml0bGVybmV0
Damit ist nun die Basis-Installation von FHEM abgeschlossen und ihr könnt darauf weiter programmieren!
Ich wünsche Euch nun viel Spaß bei der Umsetzung Eurer Projekte!
Tags:
- raspberry pi fhem wie viele schaltausgänge
- raspberry pi fhem homematic
- raspi fhem auf jessy installieren
- stromstoßschalter fhem
- fhem rechte korrigieren