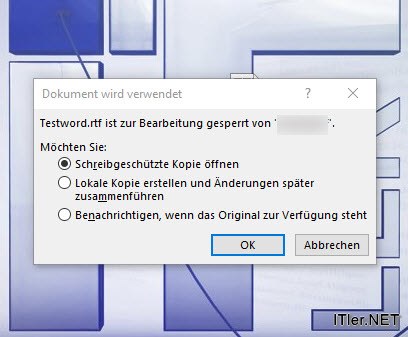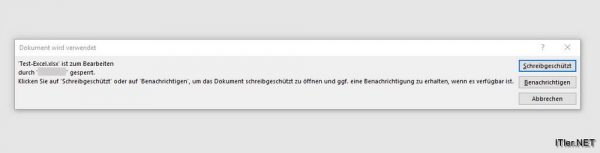„Dokument wird verwendet“ – dies ist eine häufig zu lesende Information bei Benutzern, welche über Dateifreigaben auf Netzlaufwerken zusammen arbeiten. Hier wurde dann vom Benutzer A ein Dokument geöffnet, dieser hat es vergessen zu schließen und Benutzer B bekommt nun diese Fehlermeldung angezeigt. Doch was kann man hier nun dagegen tun? Eine sehr funktionelle Methode werden wir Euch nun hier in dieser Anleitung zeigen. Doch fangen wir mit den primären Dingen an:
Im günstigsten Fall ist der Inhalt der Fehlermeldung noch sehr umfangreich und könnte wie folgt lauten:
Word oder Excel File ist zum Bearbeiten durch den Benutzer XY gesperrt. Klicken sie auf „Schreibgeschützt“ oder auf „Benachrichtigen“, um das Dokument schreibgeschützt zu öffnen und ggf. eine Benachrichtigung zu erhalten, wenn es verfügbar ist.
Hier könnte man dann zumindest den Benutzer kontaktieren, welcher das Dokument noch offen hat und diesen bitten, dieses zu schließen!
Leider gibt es die „Dokument wird verwendet – File in use“ Meldung auch noch in einer nicht so aussagekräftigen Version. Hier heißt es dann nur:
Dokument ist zum Bearbeiten durch „einen anderen Benutzer“ gesperrt.
Tja, und genau hier fängt dann das Problem an!
Denn wer hat nun das Dokument geöffnet?
Bzw. kommt es auch hin und wieder vor, da tritt man dann mit den entsprechenden Nutzer in Kontakt und dieser teilt einem mit, nein – er hätte das Dokument nicht mehr offen! Dann sieht man sich als Admin die Sache an und stellt fest – yo – stimmt! Tja, und wenn dann selbst ein Neustart des Systems nichts mehr bringt, muss man etwas ans das „Eingemachte“ gehen, denn dann ist wohl die Datei nicht richtig an das System zurück gegeben worden.
Bevor ich Euch jedoch erkläre wie man dies am einfachsten macht, hier noch ein paar Fehlermeldungen die ähnlich gelöst werden können:
Die Datei ist entweder schreibgeschützt oder wird von einem anderen Benutzer verwendet. Speichern Sie das Dokument unter einem andren Namen oder, in einem anderen Ordner.
Diese Datei wird gerade von einer anderen Anwendung oder einem anderen Benutzer verwendet.
Anleitung „geöffnete Dateien“ am Server schließen und für die weitere Nutzung wieder frei geben.
Wenn ihr wirklich per Hand eingreifen müsst ist es es einfachste Weg, falls ihr auf einen Fileserver von Microsoft setzt, dies direkt am Fileserver zu erledigen. Denn dann habt ihr direkt die benötigten Rechte dafür. D.h. meldet Euch am einfachsten per Remotedesktop am System an und führt dort folgende Schritte durch. Diese können übrigens auch auf Remote-Servern oder Filer-Systemen ausgeführt werden, die nicht unter Linux laufen, jedoch aber das Protokoll sprechen. Wichtig ist nur, dass die Rechte von Euch für eine administrative Anmeldung auf dem System ausreichen.
So – nun sucht ihr am einfachsten nach dem Schlagwort „mmc“ und wählt dies danach in der Trefferliste aus:
Darauf öffnet sich dann die Konsole in der wir über
–> Datei
–> Snap-In hinzufügen / entfernen
die entsprechende Einrichtung starten.
Im sich nun öffnenden Dialog wählt man nun die Computerverwaltung aus:
–> Hinzufügen und „OK“ startet den nächsten Dialog.
In diesem müsst ihr nun angeben, auf welches System ihr zugreifen wollt.
Habt ihr Euch nun lokal bzw. remote am Microsoft Fileserver angemeldet, dann könnt ihr nun den Punkt „Lokalen Computer“ auswählen.
Ansonsten wählt ihr den Punkt „Anderen Computer“ aus und gebt dort den Domain-Namen des Filers / der Storage oder des Systems an, welches den Filezugriff verwaltet.
Jetzt wird Euch der Konsolenstamm mit der Computerverwaltung dieses Systems angezeigt.
Hier navigiert ihr nun zu …
–> Freigegebene Ordner
–> Geöffnete Dateien
Jetzt sucht ihr Euch auf der rechten Übersichtsseite das entsprechende File heraus und führt darauf einen Rechtsklick aus. Im dann erscheinenden Untermenü könnt ihr jetzt den Punkt „Geöffnete Datei schließen“ anwählen und diese Datei wird augenblicklich wieder frei gegeben.
Dies war es dann auch schon. Der Nutzer mit den oben genannten Problemen, sollte nun wieder direkten Zugriff auf die Datei bekommen und kann diese auch wieder direkt speichern ohne eine Kopie davon anlegen zu müssen.
Tags:
- datei wird verwendet
- eine fehlermeldung erledigen
- dokument wird verwendet
- dokument wird verwendet
- dokument wird verwendet excel