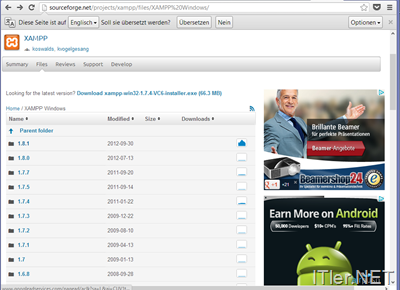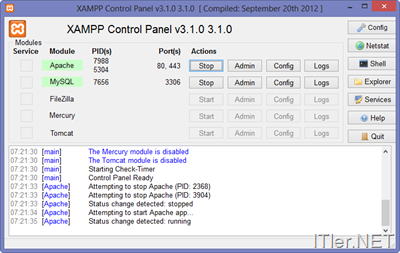FBCMD über XAMPP auf jedem System laufen lassen
Wie man das FBCMD Tool über MSI Pakete auf einer Windows Maschine installiert, habe ich Euch im Beitrag „FBCMD – Facebook über die Kommandozeile nutzen“ schon erklärt! Auf diesen Beitrag hin bekam ich eine Anfrage, ob es denn auch möglich sei, das Script auch irgendwie portable zu machen! Darauf konnte ich nur sagen – ja, sollte eigentlich funktionieren – denn mittels XAMPP bekommt man einen Portablen Webserver, welcher auch PHP enthält und wenn PHP läuft, dann sollte es auch möglich sein FBCMD zu starten!
Die Idee hat mir so gut gefallen und ich habe mich an einer Umsetzung mit FBCMD und XAMPP versucht! Das Resultat – meine Vermutung stimmte und man kann FBCMD auch ohne Probleme über die XAMPP Installation nutzen ohne sein System mit unschönen Installationen zu „versauen“! ;)
Wie dies funktioniert, möchte ich Euch hier nun kurz erklären!
Schritt 1: Wir benötigen das XAMPP System
Die aktuelle Version davon könnt ihr hier herunter laden!
Wählt dazu die aktuelle Version aus und achtet auf den Zusatz „portable“.
Ob ihr die Version nehmt, welche man über den Installer unter Windows einrichtet oder einfach das ZIP File herunter lädt, welches ihr gleich in das passende Verzeichnis entpackt, bleicht Euch überlassen!
Die Geschmäcker sind ja hier verschieden! Es reicht theoretisch die einfache „portable light“ Version!
Nach dem entpacken geht ihr dann in das Verzeichnis XAMPP und führt dort das File „setup_xampp.bat“ aus! Dieses gleicht dann die Pfade für XAMPP ab, damit das System sauber arbeiten kann! Dies müsst ihr immer machen, wenn XAMPP sich in einem neuen Unterverzeichnis befindet! Ansonsten läuft das System nicht!
Ist das erledigt, wechselt ihr in das Unterverzeichnis PHP und öffnet dort das File „php.ini“ mit einem Texteditor. Darin befindet sich die SSL Komponente welche wir für den Betrieb von FBCMD benötigen!
Sucht in diesem File nach der Bezeichnung „extension=php_openssl.dll“ und entfernt davor den Strichpunkt!
Jetzt wechselt ihr wieder zurück in das Root-Verzeichnis von XAMPP und führt dort die „xampp_start.exe“ aus. Das System sollte nun gestartet sein! Zur Kontrolle öffnen wir nun die „xampp-control.exe“.
Diese sollte nun wie folgt aussehen:
Der MYSQL Dienst wird nicht benötigt – stört aber auch nicht! ;)
Wenn der Apache der Apache-Dienst grün leuchtet, wissen wir – die „Installation“ von XAMPP war erfolgreich!
Später ist übrigens ein Start von XAMPP nicht mehr notwendig, da wir die „php.exe“ auch direkt aufrufen können, ohne dass der Webserver aktiv ist! Die Installation von XAMPP benutzen wir nur um ein sauberes PHP System ohne großen Aufwand zu bekommen! ;)
Schritt 2: FBCMD Installation
Dies machen wir nun so ähnlich wie bei der Installation über den Installer! Nur die Basic läuft etwas anders ab!
Downloadseite von fbcmd
Hier entscheiden wir uns nun für die „manual installation“.
Den Inhalt des ZIP-Files „fbcmd-Ordner“ verschieben wir nun einfach in den htdocs Ordner im XAMPP Verzeichnis. Diesen könnt ihr natürlich auch an eine andere Stelle kopieren, jedoch ist er hier ganz gut aufgehoben! ;)
Ist dies erledigt Initialisieren wir nun den Start von fbcmd!
Dies erledigt ihr nun mit folgendem Befehl: fbcmd_update.php
Dabei sollte ihr folgende Pfad-Struktur wählen:
C:\Users\Martin\Dropbox\Portable Tools\xampp\htdocs\fbcmd>„c:\Users\Martin\Dropbox\Portable Tools\xampp\php\php.exe“ fbcmd_update.php
Ihr befindet Euch sozusagen im Verzeichnis von „fbcmd“ und ruft von dort aus die „php.exe“ auf und führt dann darüber das Update Script aus!
Diese Art verwenden wir dann auch immer um alle anderen Befehle auszuführen!
Ist dies erledigt, könnt ihr nun auch noch gleich zur aktuellen „beta“ wechseln, wenn ihr das wollt! Zum jetzigen Zeitpunkt wäre dies eine Empfehlung von mir!
Dies macht ihr nun mit dem Befehl „fbcmd.php update beta“
Dies sieht dann wie folgt aus! C:\Users\Martin\Dropbox\Portable Tools\xampp\htdocs\fbcmd>„c:\Users\Martin\Dropbox\Portable Tools\xampp\php\php.exe“ fbcmd.php update beta
Ist dies erledigt fahren wir wie bei der normalen Installation von fbcmd fort!
Es folgen also folgende Befehle:
–> fbcmd.php go access
Hier folgt ihr den Anweisungen auf der Webseite!
–> fbcmd.php go auth
Hier folgt ihr ebenfalls den Anweisungen auf der Webseite und kopiert Euch den Code!
–> fbcmd.php auth XXXX
Statt XXXX fügt ihr hier nun den unter “fbcmd go auth” angezeigten Code ein!
Natürlich immer mit vollem PHP Pfad wie wir es schon von den oberen Befehlen her kennen! Ein paar Bilder zu diesen Schritten könnt ihr hier sehen! Aber im Normalfall müsst ihr nur den Anweisungen auf der Webseite folgen! ;) Einfach alles zulassen! ;)
So …und damit haben wir auch schon FBCMD erfolgreich in einer portablen Version installiert!
Eine Übersicht mit allen Befehlen bekommt ihr mit dem Befehl: fbcmd.php HELP
Natürlich auch wieder mit voller Pfadangabe! ;)
Fertig!
Ab jetzt könnt ihr FBCMD an jedem System nutzen und könnt es z.B. auf einem USB Stick an jeden erdenklichen Ort transportieren!
Viel Spaß!
Tags:
- portablen xmapp
- kodi portable machen
- xampp msi paket
- xampp portable startet nicht 2014
- xampp portable machen