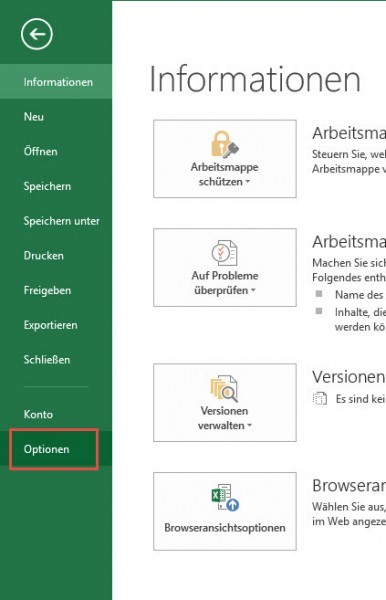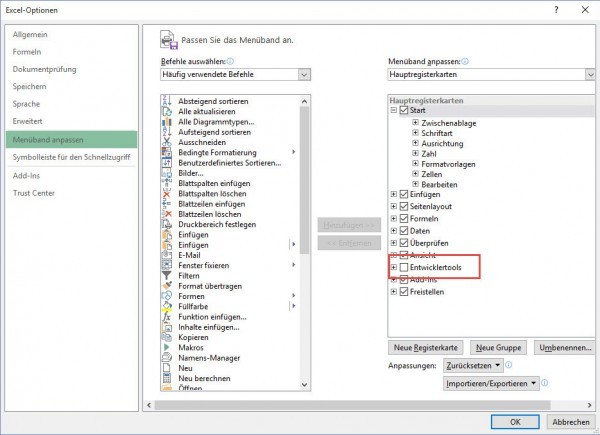Mit den Entwicklertools lassen sich in Excel viele nette Dinge realisieren. So kann man z.B. mit den aktivierten Tools innerhalb von Excel mit Visual Basic arbeiten, kann Makros aufzeichnen, aktive Schaltflächen in sein Excel Dokument einfügen, Add-Ins integrieren uns viele Dinge mehr! Doch Microsoft hat diese Tools als „Entwicklertools“ eingestuft und blendet diese nach einer normalen Installation von Excel einfach aus, damit der normale Nutzer gar nicht in die Verlegenheit kommt, dort einfach mal rum zu klicken! Wer die oben genannten Funktionen nutzen möchte, kann die Entwicklertools wieder einblenden und so den erweiterten Funktionsumfang von Excel verwenden. Wie dies geht, zeigen wir Euch nun in dieser kleinen Anleitung:
Excel Entwicklertools einblenden
Dafür klickt ihr nun als erstes auf den Button
–> START
links oben auf der Oberfläche.
Im erscheinenden Menü klickt ihr nun auf den Punkt
–> Optionen
und gelangt darauf in ein weiteres Menü!
Hier geht ihr nun auf den Punkt
–> Menüband anpassen
und setzt auf der rechten Seite ein Häkchen unter dem Punkt „Hauptregisterkarten“ bei „Entwicklertools“.
Diese Einstellungen speichert ihr nun mit „OK“ und nun solltet ihr den neuen Punkt in Eurer Excel Oberfläche sehen:
Viel Spaß damit!
Tags:
- excel entwicklertools
- aktive schaltflächen excel
- entwicklertools excel aktivieren
- entwickleroptionen excel einblenden
- excel entwicklertools aktivieren