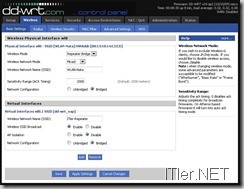HowTo: WRT54GL als Repeater Bridge nutzen
Problemstellung: Es ist ein bestehendes WLAN Netzwerk vorhanden, welches durch einen Wireless Router erweitert werden soll. Lösung: WLAN-Repeater-Bridge welche sich zum bestehenden WiFi Netzwerk verbindet und dieses Signal neu versendet. Umsetzung: Hier in diesem Fall wird ein Linksys WRT54GL mit der Software DD-WRT v24-sp2 verwendet.
Anleitung: Konfiguration eines WRT54GL zur Repeater Bridge
In diesem kleinen Tutorial zeige ich Euch wie die Konfiguration eines WRT54GL aussehen muss um diesen als eine WLAN-Bridge zu nutzen, welche ein bestehendes WLAN-Signal eines bestehenden Routers weiterverteilt. Hierbei müssen nur Einstellungen im WRT54GL getätigt werden! Was ihr jedoch vom ersten Router benötigt, ist die IP, die SSID und den Key, falls der Bestandsrouter über eine Verschlüsselung verfügt.
Wir nehmen folgende Werte als Basis an:
Bestandsrouter:
SSID: WLAN~Nata
IP: 192.168.2.1
PW-Key: 1234567890
Schritt 1: Reset des neuen Routers
Solltet ihr den Router, welchen wir nun konfigurieren schon einmal für andere Dinge verwendet haben, empfehle ich Euch diesen zu reseten.
Administration –> Factory Defaults –> YES –> Bestätigen
Führe einen Reset des zweiten Routers durch
Schritt 2: Wireless Einstellungen
Menü: Wireless –> Basic Settings
Folgende Einstellungen solltet ihr hier tätigen:
Wireless Mode: Repeater Bridge
Wireless Network Mode: Mixed (sollte im Normalfall funktionieren)
Wireless Network Name: WLAN~Nata (bei Euch der WLAN Name des Bestandsrouters)
Sensitivity Range: 2000
Network Configuration: Bridged
Im Untermenüpunkt Virtual Interfaces drückt ihr nun den Button “Add” und legt ein neues Interface an:
Wireless Network Name: ITler-Repeater (hier einen beliebigen Namen wählen! Nur nicht den Namen des Bestandsrouters verwenden!!)
Wireless SSID Broadcast: Enable
AP Isolation: Disable
Network Configuration: Bridged
Alle getätigten Einstellungen nun mit “Apply Settings” übernehmen!
Schritt 3: Basiseinstellungen des Linksys Routers an bestehendes Netzwerk anpassen!
Menü: Setup –> Basic Setup
Connection Typ: sollte fest auf “Disable” stehen
STP: Disable
Router Name: ITler Bridge
Local IP Adress: 192.168.2.2 (damit heben wir die WLAN-Bridge in das Netzwerk des Bestandsrouters)
Subnetmask: 255.255.255.0
Gateway: 192.168.2.1 (dies ist die IP-Adresse des Bestandsrouters)
Assign WAN Port to Switch: kein Häkchen
Restliche Einstellungen bleiben so wie sie sind.
Einstellungen speichern!
Nun benötigt der Router einen Neustart! Dieser wird automatisch durchgeführt!
Nach diesem Neustart, müsst ihr evt. Eure IP Adresse an den neuen Netzwerkbereich anpassen. Neue Router-IP ist nun: 192.168.2.2
Wählt Euch nun über diese wieder in das Setup ein!
Schritt 4: Sicherheitseinstellungen anpassen
Menü: Security –>Firewall
Firewall: Disable
Jetzt entfernt ihr in diesem Menü alle Häkchen und bestätigt diese Einstellungen!
Manchmal werden die Security Einstellungen nicht sauber übernommen, daher solltet ihr nun ein den Administrations Tab wechseln und dort einfach auf “Apply Settings” drücken
Schritt 5: Multiblen DHCP Server hinzufügen
Menü: Setup –> Netzwerke –> DHCPD
Einfach hinzufügen und die vorgegebenen Einstellungen mit “Apply Settings übernehmen!
Ab jetzt solltet ihr vom Linksysrouter selbst eine IP-Adresse zugewiesen bekommen. Die manuelle IP Adresse am Client über welchen ihr arbeitet kann nun entfernt werden!
Schritt 6: Sicherheitseinstellungen tätigen
Bis jetzt ist der Router zwar ready für die Repeater-Bridge-Funktion, jedoch ist noch keine Verbindung in das schon bestehende Netzwerk möglich, da dieses ja eigentlich per Passwort geschützt sein sollte!! Auch unsere schon neue WLAN Verbindung über den WRT54GL ist noch nicht vor Zugriff von unbefugten geschützt. Dies wollen wir nun im letzten Schritt tun!
Menü: Wireless –> Wireless Security
Hier seht ihr als erstes die Verbindung ins schon bestehende WLAN. Wählt dort Eure bekannten Zugangsdaten aus!
Im zweiten Punkt (welcher im Bild noch auf Disable steht) wählt ihr “Enable” aus und hinterlegt dort die gewünschten Sicherheitseinstellungen des neuen Netzwerkes, welche über die gerade konfigurierte Bridge mit dem Bestandsnetz verbunden ist!
Drückt nun ein letztes mal auf “Apply Settings” und Euer Netzwerk ist nun “scharf” geschalten!!
Viel Spaß mit Eurem neuen Netzwerk!
Tags:
- dd wrt with bridge mode
- dd wrt wlan repeater
- bridge dd wrt
- dd wrt wlan zu wlan
- richtige Einstellung ddwrt